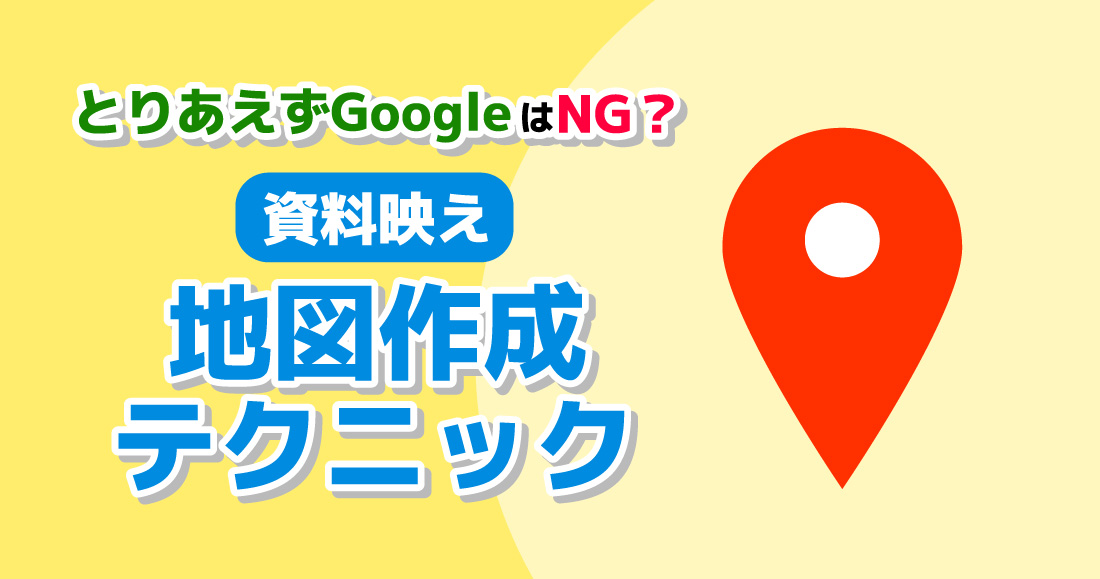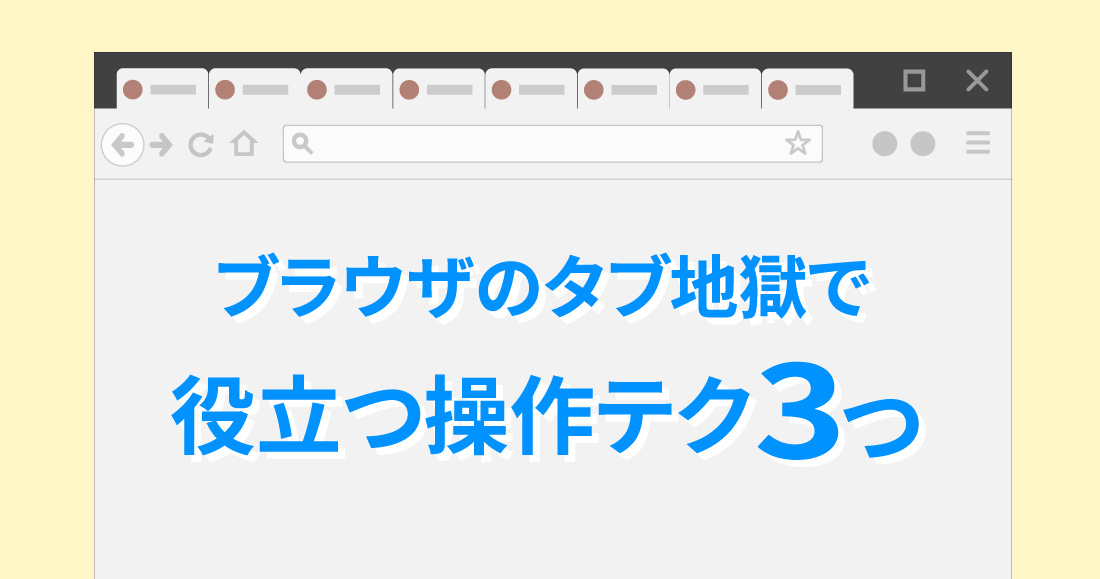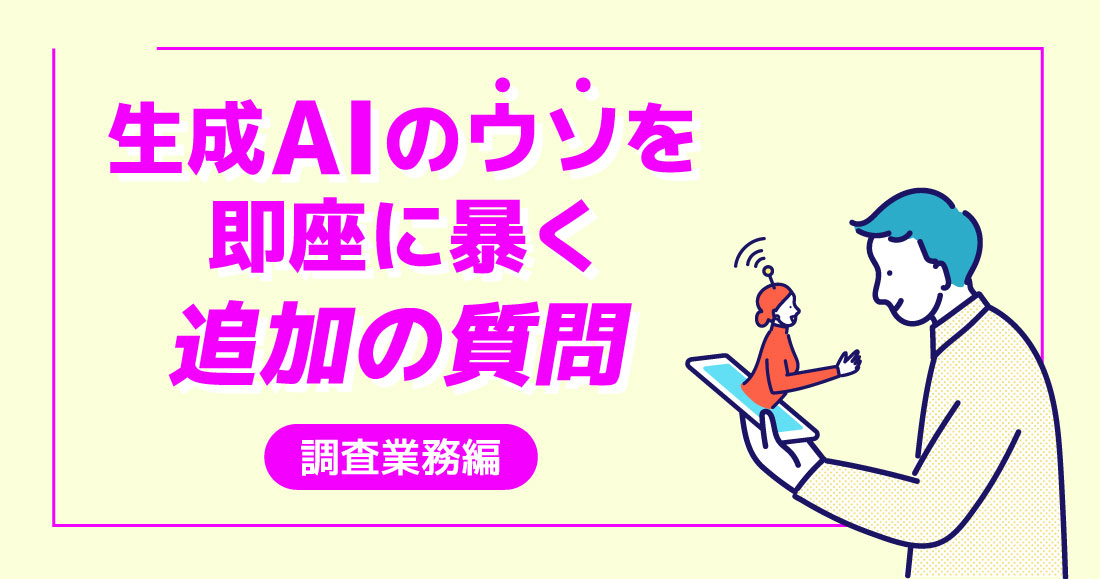- PowerPoint・資料作成
資料作成の面倒な「図の調整」から解放されよう

今回のトピックは、毎回の面倒な「図の調整」から解放されるワザです。
作業中、テキストボックスを挿入するたびに、文字を多く打つと勝手にフォントが小さくなってイライラしていませんか?
普通に挿入すると使いづらいものが出てきてしまい調整が必要ですが、少し準備をするだけで、あの毎回の手間をなくすことができます。
目次
つど面倒な「図の調整」から解放されよう
テキストボックスや図形はよく使う形式で初期設定できる
テキストボックス内のフォントや行間、余白などの設定をいちいちおこなうのは面倒ですよね。図形も青い塗りつぶしのものが毎回出てくるとうんざりします。
テキストボックスや図形は初期設定をよく使う形式で保存することができます。
1.テキストボックス、図をひとつ作成し、よく使う形式で設定する。
【テキストボックス】
- フォント・サイズ:任意
- 行間・段落の幅:行間のオプション(行間…倍数1.2段落前…12など)
- サイズ・余白:図形の書式設定(テキストに合わせ調整、余白は左右上下0)
【図】
- 図の色・線:任意使いやすいグレーなどがおすすめ
2.テキストボックスや図を選択し右クリックし
テキストボックスの場合⇒「既定のテキストボックスに設定」を選択
図の場合⇒「既定の図形に設定」を選択
これで初期設定が完了します。
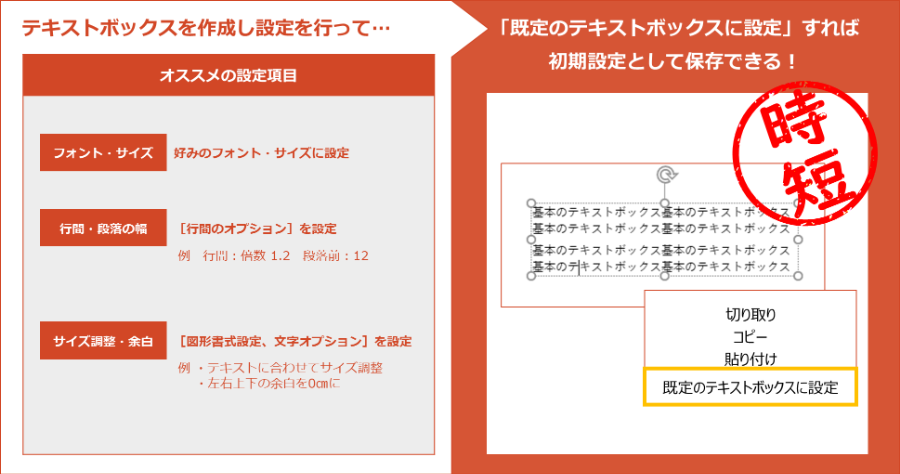
初期設定はそのファイル内でしか適用されないものではありますが、テキストボックス、図形の設定を何パターンかテンプレとして保管しておけば、実際スライドを作成するときに、ふさわしいものコピペし「既定のテキストボックス/図形」に設定するだけで、すぐに初期設定をおこなうことができます。
画像挿入時のサイズ調整は自動でできる
縦型や横型などサイズがバラバラな画像を一つひとつ調整するのは時間がかかってしまいます。
そんなときはスライドマスターのプレースホルダー挿入機能が便利です。
スライドマスターを表示し、「プレースホルダー挿入>図」を選択して任意のサイズの枠を用意しておけば、画像をその枠内にコピー&ペーストするだけで、統一のサイズに自動で切り抜きを行ってくれます。後からの切り抜き位置の微調整もトリミング機能で行えます。
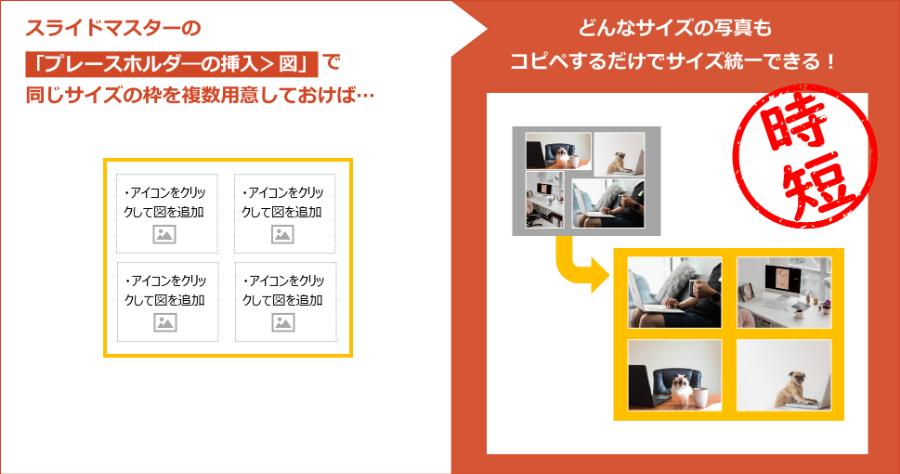
3:4、4:5、正方形など様々なパターンの枠を用意しておけば、作業スライドに貼り付けるだけで、画像枠を流用することが可能です。
今回は毎回の面倒な「図の調整」から解放される時短ワザを紹介いたしました。
伝わる資料を作成する際、見た目が整理されていることは非常に重要ですが、その作業に時間をとられ過ぎては本末転倒です。弊社はいただいた情報を整理し、伝わりやすい見た目に整えることで、お客様がアイデアを練り本業に打ち込む時間を十分にとれるようサポートいたします。
他にもリサーチ・データ収集、SNS話題量調査、各種レポート作成やサイト/LP校正等クライアント様のニーズに合わせ幅広く業務代行させていただいております。弊社でお手伝いできることがございましたら、なんなりとお申しつけください。