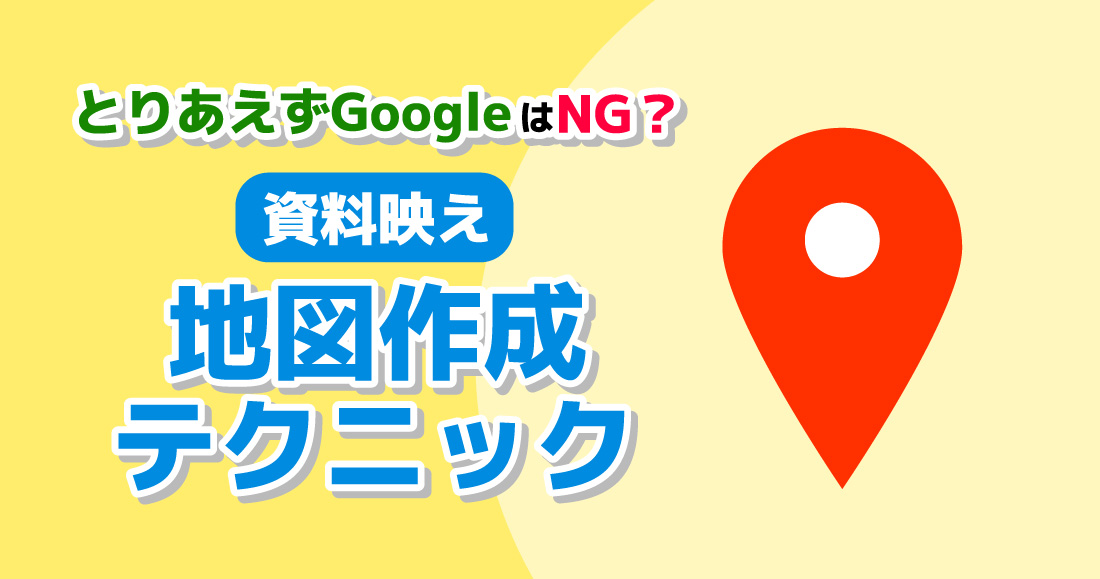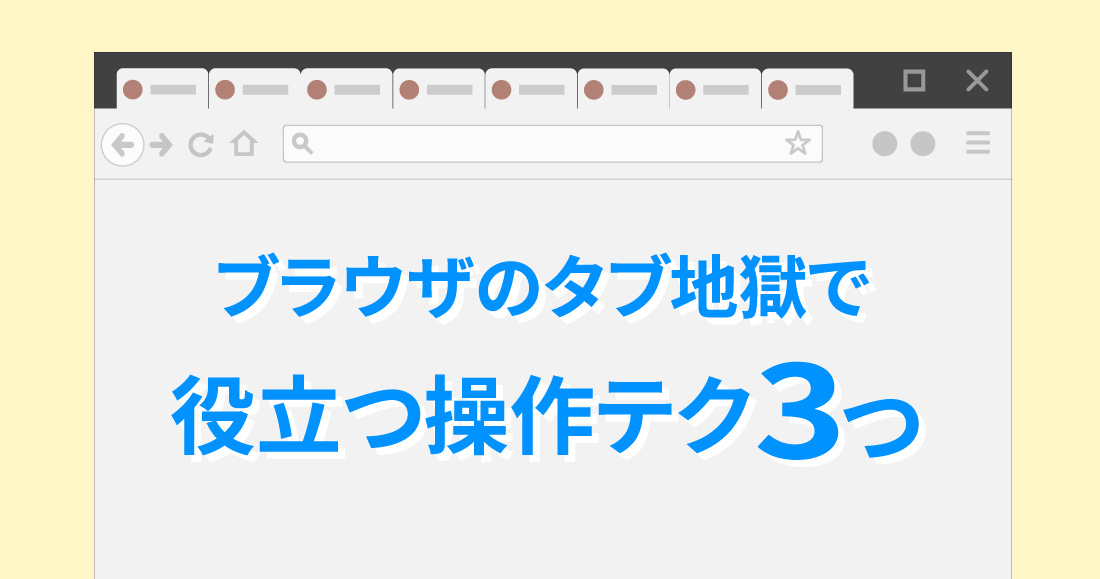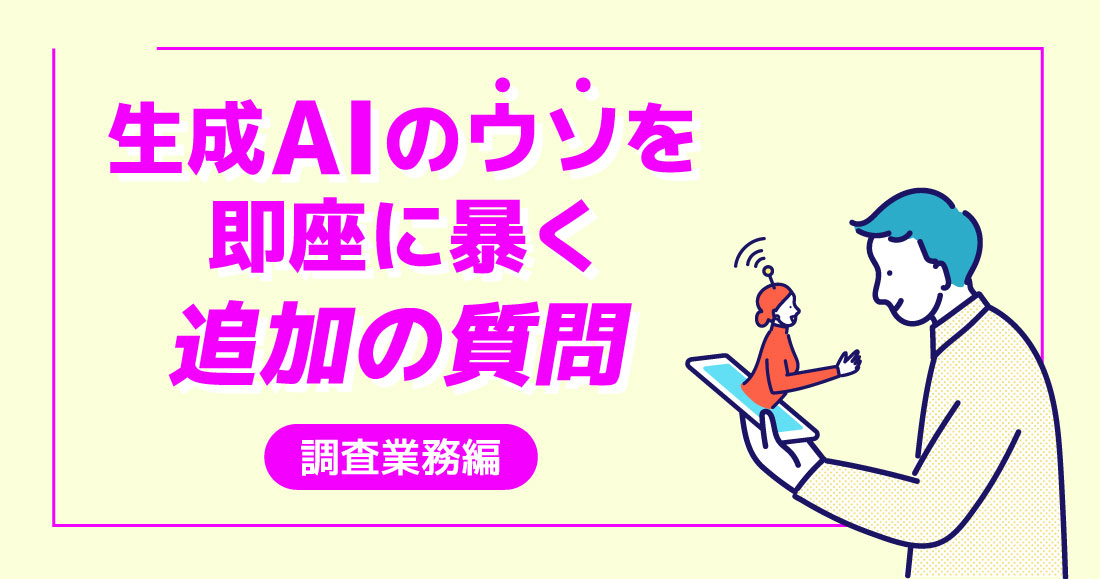- Windows
部分切り取りも可能!スクリーンショット方法3選

今回のトピックは「スクリーンショット(Windows10)」についてです。
ウェブページやリモート会議の画面を残したり、資料作成のためにアプリの画面などを撮影したりと、なにかと利用機会の多いスクリーンショットの撮影。
ブラウザのアドオンやショートカットキーによって簡単に実行できるため利用している人は多いと思います。
そんなスクリーンショットですが、用途や目的に応じて撮影方法が最適化されているのをご存じでしょうか?
昔からWindowsを使用されている方は変わらず同じ方法で撮影されているかもしれませんが、Windows10環境ではショートカットキーもアプリも使いやすく進化しています。
今回は代表的なスクリーンショットの撮影方法を3つご紹介します。すべてWindows10の標準機能となります。
目次
代表的なスクリーンショットの撮影方法
1.デスクトップ全体のスクリーンショット
[PrintScreen]キーを押します。
デスクトップ全体のスクリーンショットをクリップボードに保存する、最もシンプルな機能です。
他のアプリで[貼り付け]をすることで、画像として取り出すことができます。
2.アクティブウィンドウだけをスクリーンショット
[Alt]+[PrintScreen]キーを押します。
アクティブな(選択中の)ウィンドウだけをクリップボードに保存します。
たくさんのウィンドウを拡げて作業しているときに便利です。
3.選択範囲だけをスクリーンショット
今回最もオススメしたいのが[切り取り&スケッチ]というアプリを利用した範囲指定のスクリーンショットの方法です。
アプリとして起動できますが、ショートカットキーで呼び出すことで、すぐにスクリーンショットを撮影できます。
[Win]+[Shift]+[S]キーを押すとアプリを起動できます。
ショートカットキーをなかなか覚えられないという人は、タスクバー右端にある[クイックアクション]ボタンをクリックして、呼び出したアクションセンターの[画面領域切り取り]からも起動できます。
実際の流れは、次の画像での説明をご覧ください。
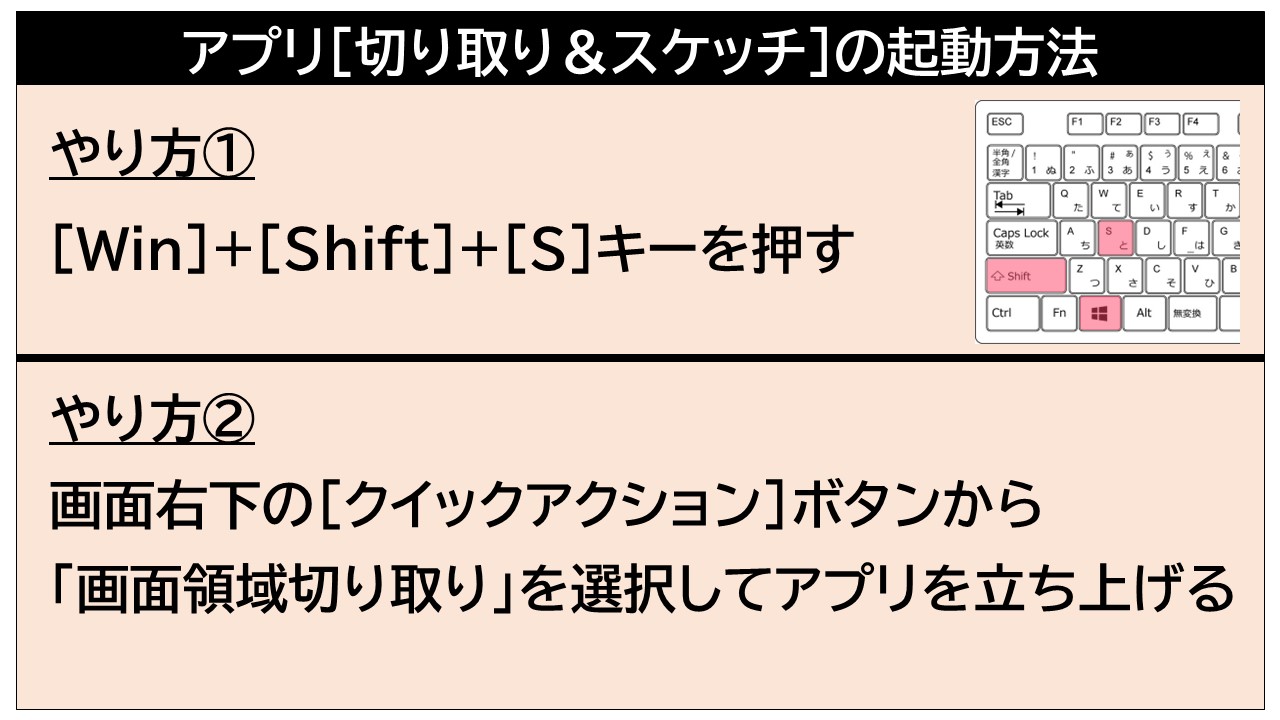

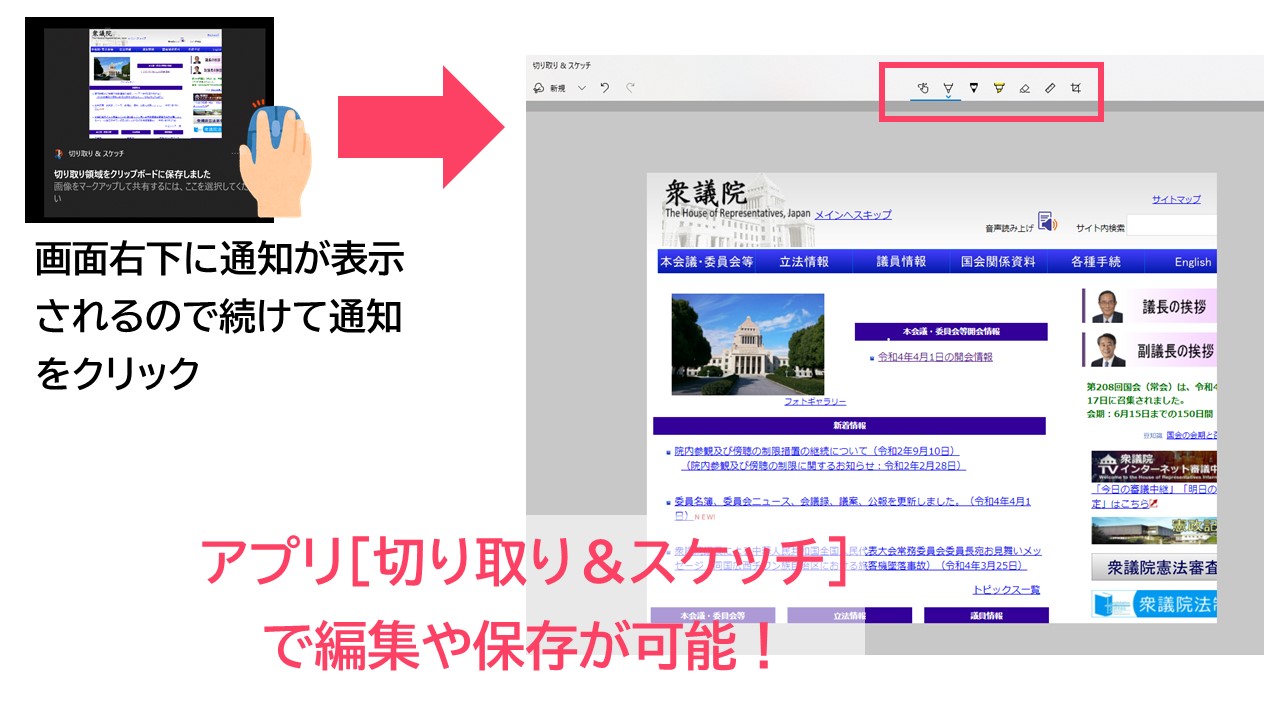
いかがでしょうか?とても便利でお手軽ですよね!?
スクリーンショットの撮影機能は日々進化していて、昔からWindowsを使っていた人でも、意外と知らない機能があると思います。
範囲選択の自由度が高く、撮影後に簡単な編集もできる「3.選択範囲だけをスクリーンショット」は初めて知ったという方もわりといらっしゃるんじゃないでしょうか。
任意のウィンドウだけを正確に撮影したい場合は「2.アクティブウィンドウだけをスクリーンショット」、全画面を撮影して加工は必要ないなら「1.デスクトップ全体のスクリーンショット」が便利です。
何を撮りたいかによって、最適な方法を使い分けるのがベストです。
ぜひとも今後の作業効率化に活かしていただけましたら幸いです。
弊社は資料作成・リサーチ・データ収集、SNS話題量調査、各種レポート作成やサイト/LP校正などクライアント様のニーズに合わせて幅広く業務代行させていただいております。弊社でお手伝いできることがございましたら、なんなりとお申しつけください。