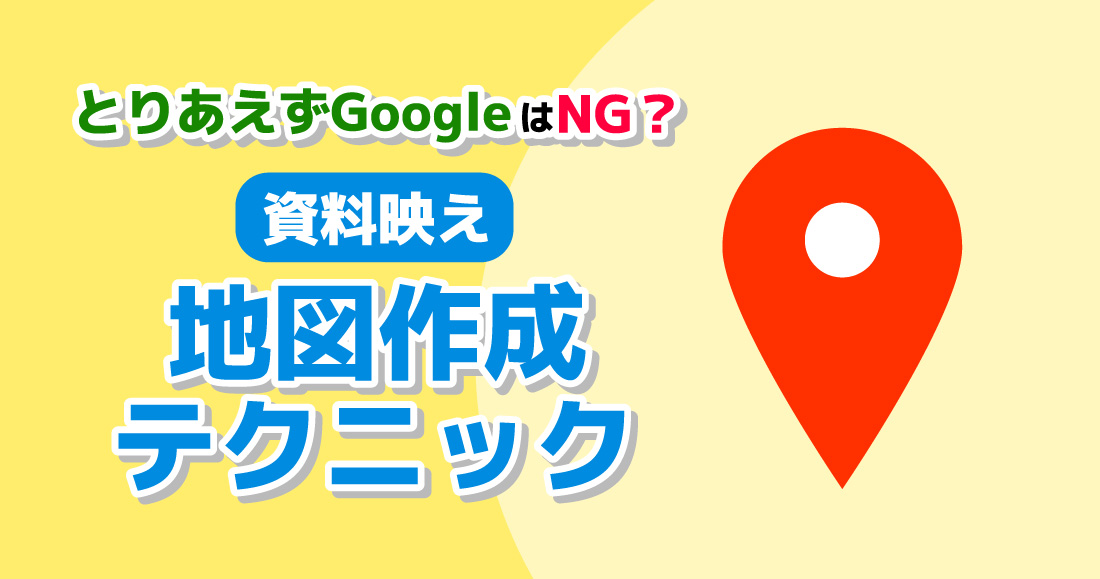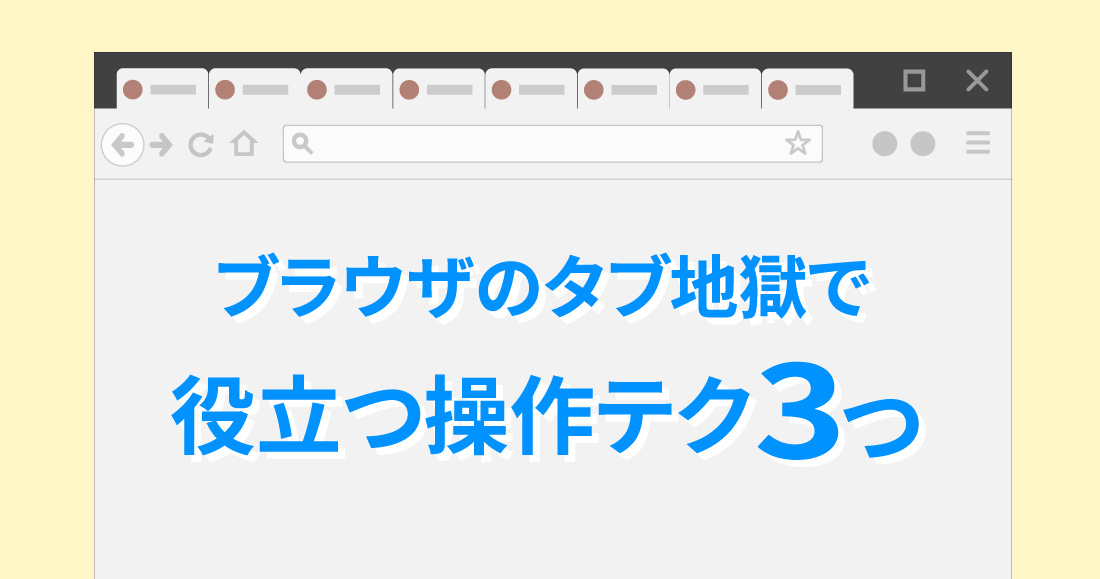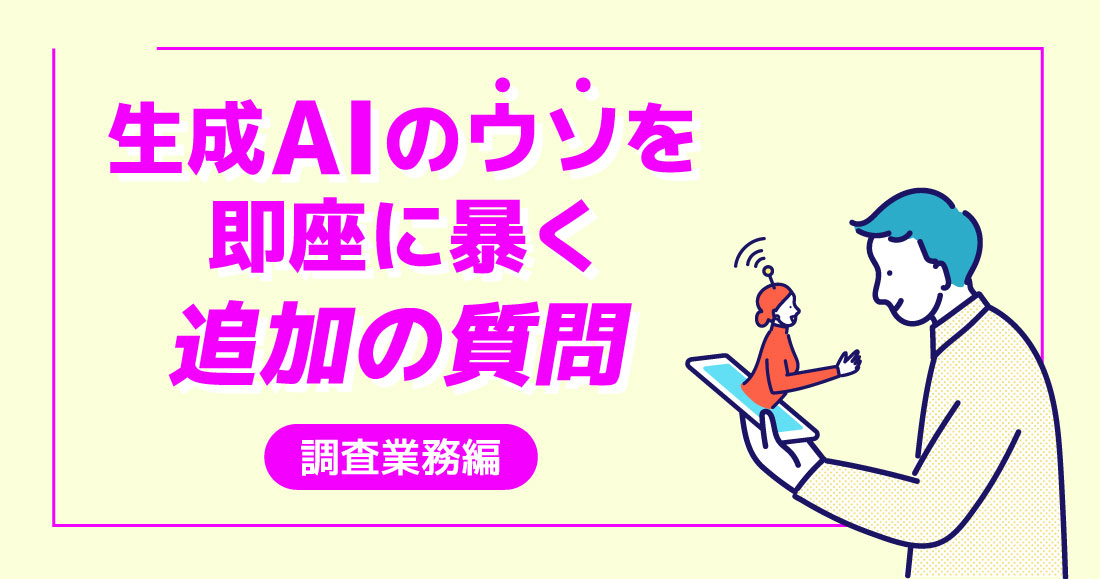- Windows
Teams会議の便利な画面共有機能PowerPoint Live

テレワークにおいてオンラインミーティングのツールは必須となっています。
「MicrosoftTeams」の会議機能を使っている人も多いと思いますが、皆様はTeamsの「PowerPoint Live機能」をご存じでしょうか?
パワポ資料を共有する際、おそらく多くの人が「画面共有」機能を使用しているかと思います。
パワポ資料の共有に特化した「PowerPointLive機能」を使えば、よりディスカッションをはかどらせることが可能です。
目次
知ってる?Teamsの隠れた便利ツールPowerPoint Live
Teams「PowerPoint Live機能」使い方
- 会議実施中に画面上のツールバーから「共有」をクリック
- 「PowerPoint Live」内からプレゼンに使用するファイルをクリックして開く一覧に表示されないファイルを使用したいときは、「OneDriveを参照」または「コンピューターを参照」をクリックしてファイルを指定して展開
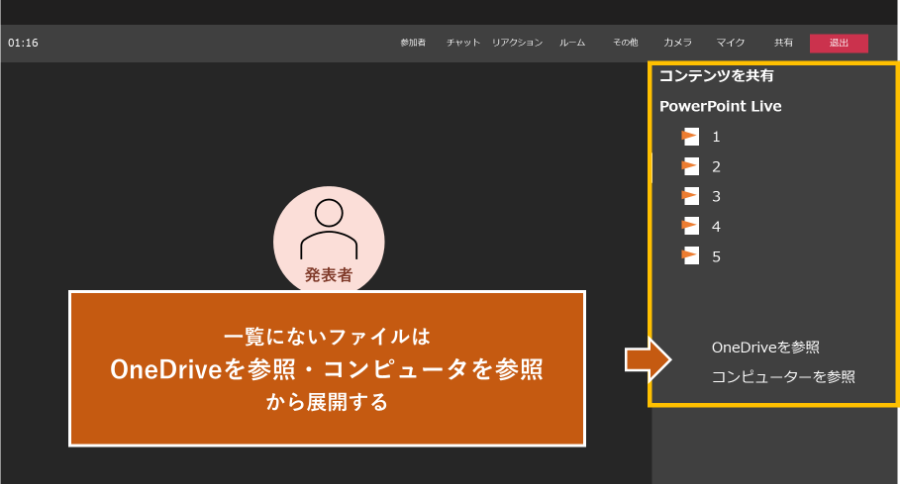
スライドにペンでかきこみができる
レーザーポインターやペンを使用できるため、資料のポイントをライブ感を持って伝えることが可能です。
その他にも発表者の画面だけにノートを表示できたり、発表者のカメラをスライド端に表示できたりと、普通の画面共有よりもPowerPointの共有に適した表示機能が搭載されています。
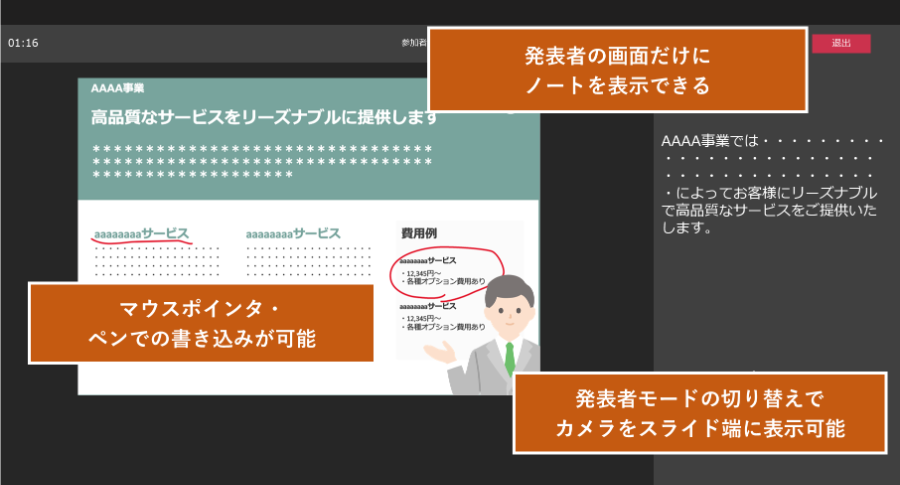
※レーザーポイント・メモ機能についてはTeamsデスクトップアプリで参加しているユーザーには問題なく反映されるようですが、バージョンによってブラウザ版やモバイルアプリ版から参加しているユーザーに反映されない事例もあるようです。
聞き手側でスライドが動かせる
プレゼン発表後の質問やディスカッションの場面で、聞き手側が資料を振り返るために
「前の方のページを見せてもらっていいですか?」
「そのページより前の、いやもうちょっと後かな?」
などといったやりとりをしたことはありませんか?
PowerPoint Live機能には、聞き手側でそれぞれスライド移動ができるモードがあります。
聞き手それぞれに資料を確認してほしい場面で、非常に便利です。自由にページ移動ができることを案内すれば親切な印象も残せるでしょう。
最初にプレゼンをおこなう際は、機能をオフにして発表者の見せたいページをしっかりと見せて、ディスカッションのタイミングでこの機能をオンにすることがおすすめです。
発表者の画面にある目のアイコンをクリックするだけで簡単に切り替えができます。
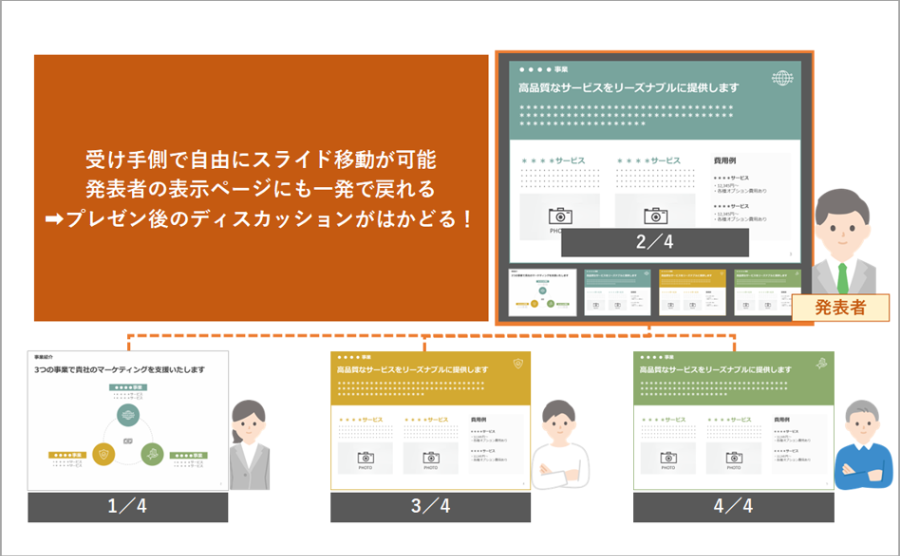
発表者が複数いる場合、スライド進行を他の人に預けることが可能
発表者が複数いる場合、進行中のスライドを、別の発表者の操作に切り替えることができます。
小さなことではありますがスムーズな進行は印象アップや内容理解につながるものです。
Teamsの画面上部に「制御する」が表示されている場合、この部分をクリックするとそのスライドの進行ができるようになります。
最初に資料を共有する発表者がPowerPoint Live起動前にアクセス許可を設定しておくことで、発表者となるユーザーを「全員」、「自分の所属組織内のユーザーおよびゲスト」「特定のユーザー」「自分のみ」から選択することが可能です。
今回は「PowerPoint Live機能」のプレゼンやディスカッションに役立つ特徴をご紹介しました。
必要な場面でふと思いだしていただけたら幸いです。
弊社では、資料作成やリサーチ・データ収集の案件もお受けしておりますので、ご自身の時間をコアな業務に集中させるためにも、ぜひお気軽にご依頼ください。