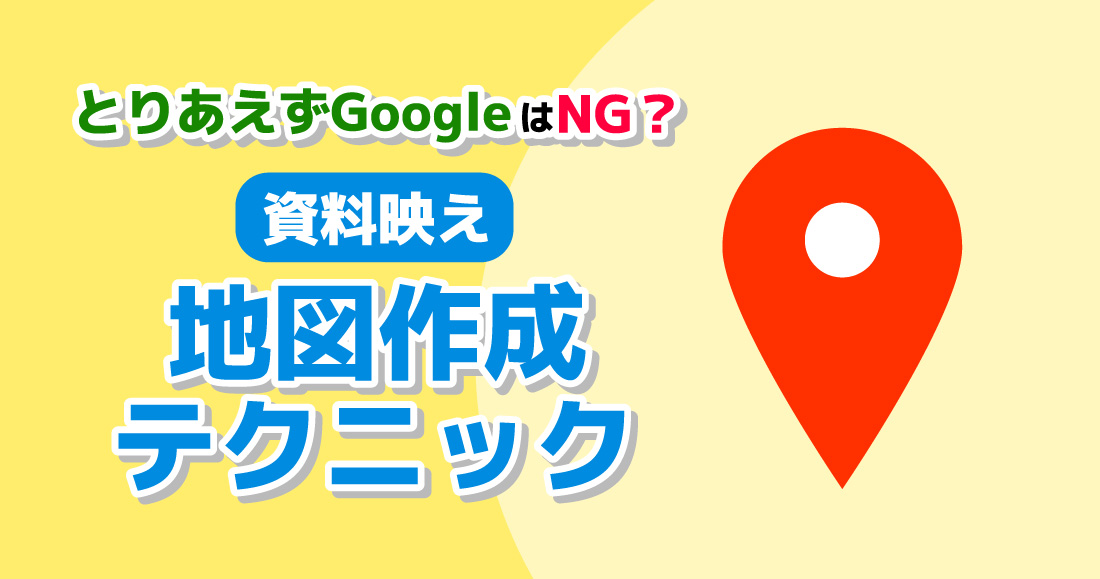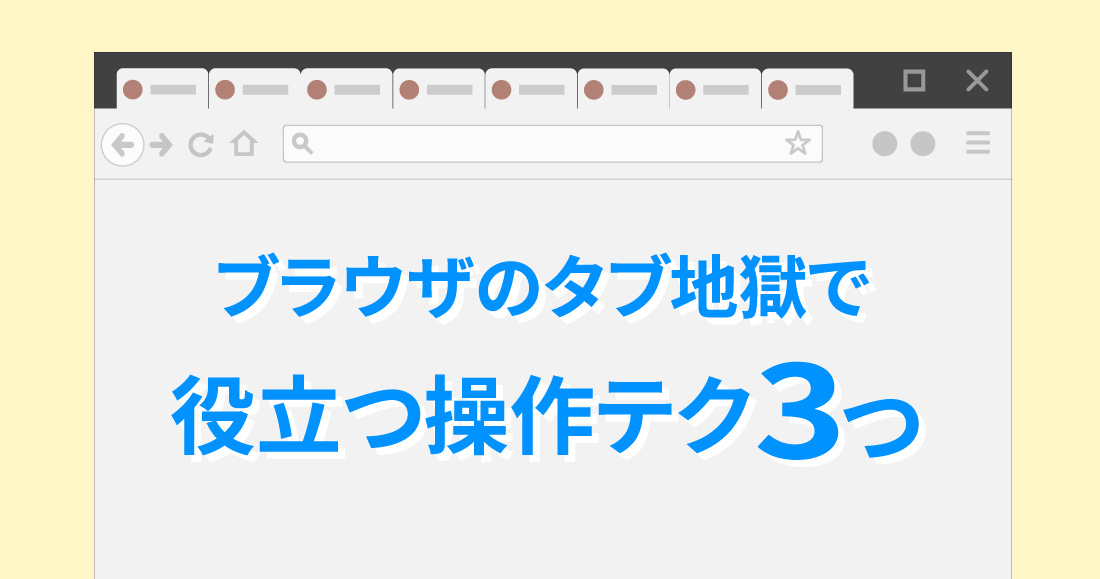- PowerPoint・資料作成
PDFしかなくて修正できない ピンチの切り抜け方

PDFの資料をアップデートしたいけれど元のパワポがない、PDFを直接編集することができない、そんな経験はありませんか?とりあえずPDFをスクショしてパワポに貼り付けて、パワポ上で図形を重ねて編集しようとする方も多いかと思われます。
今回はPDFをパワポへ貼り付ける際、さくっとその場を乗り切れるワザを紹介します。
目次
PDFしかなくて修正できないピンチの切り抜け方
PDF内容をアップデートしたい!パワポのスクショ挿入機能がおすすめ
PDFの内容をアップデートしたいとき、1ページずつ手動でスクショを撮っては画面に貼り付けていませんか?貼り付けた後で若干サイズがずれてイライラします。そんなときはパワポのスクリーンショット挿入機能がおすすめです。
- 「Ctrl+L」を押してPDFをフルスクリーンで表示
- 「Alt++Tab」でパワポ画面へ
- 「挿入>スクリーンショット>PDF画面」を選択するとPDFがフルサイズで挿入されます。
「Alt++Tab」で画面を切り替えながら繰り返しおこなえばサクサク挿入が可能です。ディスプレイが2画面ある方は、PDFとパワポの画面を分けて配置すればさらに早く作業できます。
PDFを読み込む方法はオブジェクト挿入などもありますが、スクショが一番高画質に挿入されるのでおすすめです。

縦サイズはスクショが面倒?プレースホルダー機能で一発
縦型サイズは画面に収まるように表示すると横に余白ができてしまいスクショを撮るのは結構面倒だったりします。
「プレースホルダー機能」を利用すれば一発で挿入可能です。
- 「デザイン>スライドサイズ」を選択しA4縦サイズに
- 「表示>スライドマスター>プレースホルダーの挿入>図」を選択
- 図のプレースホルダーをA4サイズいっぱいのサイズで配置
- 標準の画面にもどり、「右クリック>レイアウト」から縦型プレースホルダーのレイアウトを選択
これで準備は完了です。プレースホルダーの枠をクリックして、先ほどのスクリーンショット挿入の手順を試してみてください。
すると余白が自動でトリミングされA4縦型ぴったりにPDFが挿入されます。
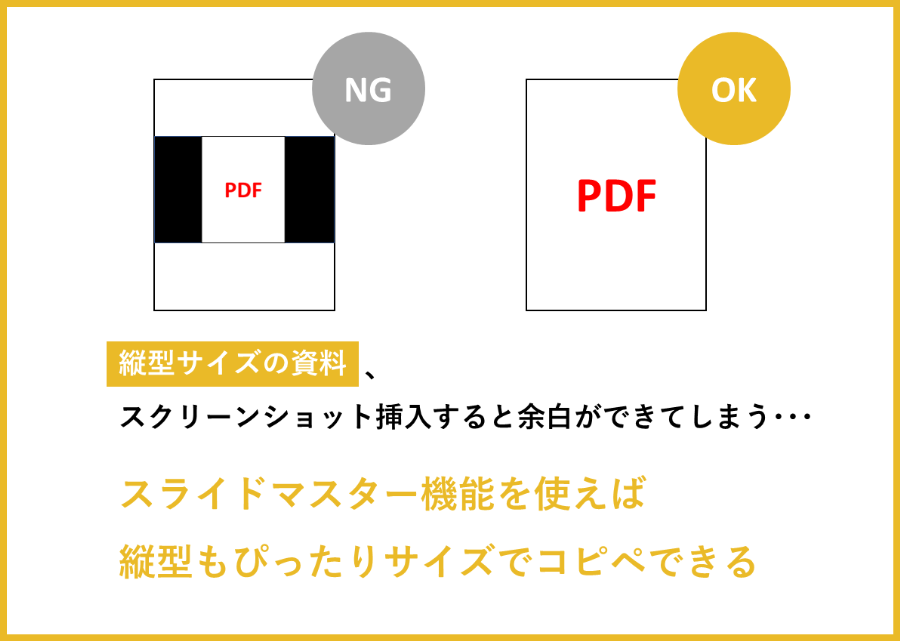
今回はPDF資料のアップデートに使えるワザを紹介いたしました。
資料をアップデートする際、ページごとにサイズを変えたい、大量の資料を結合、分割したい、などもっとこうできたらと思うことは多いですよね。
そんなときはぜひ弊社へご相談ください。
その他、弊社では、リサーチ・データ収集、SNS話題量調査、各種レポート作成やサイト/LP校正などクライアント様のニーズに合わせて幅広く業務代行させていただいております。お気軽にご相談ください。