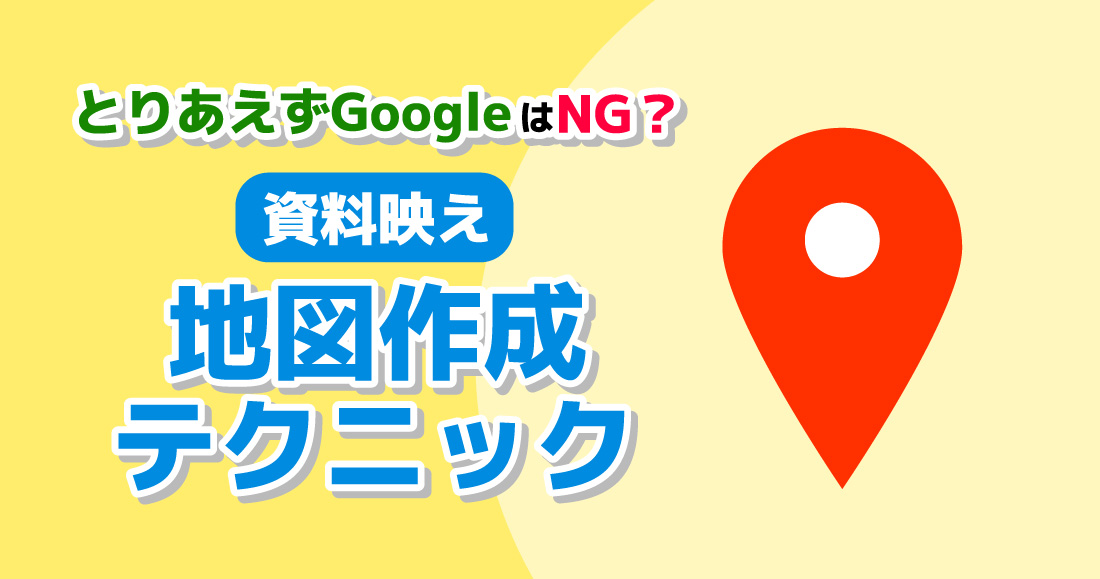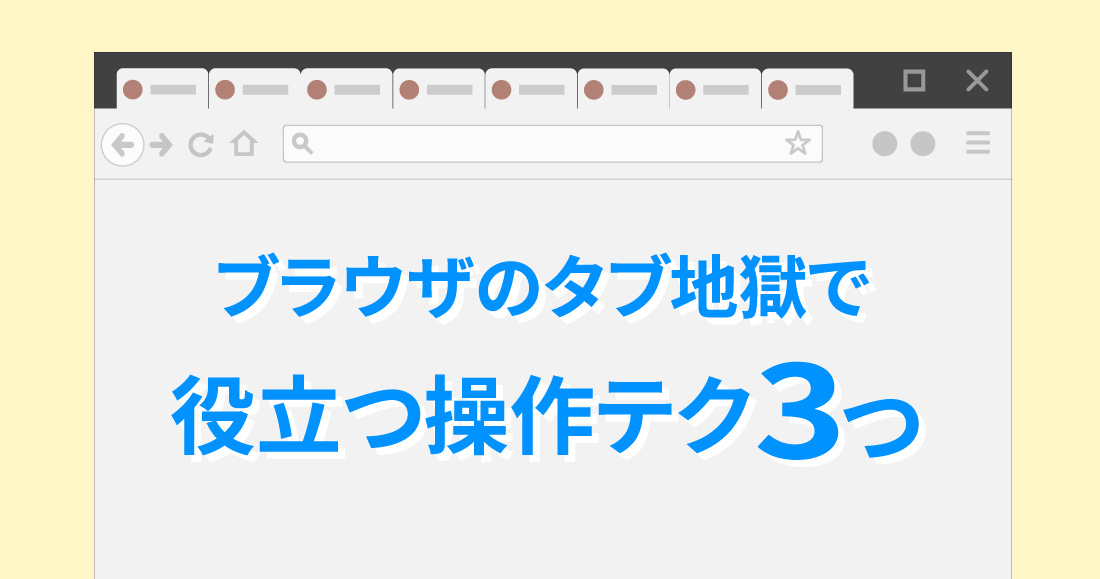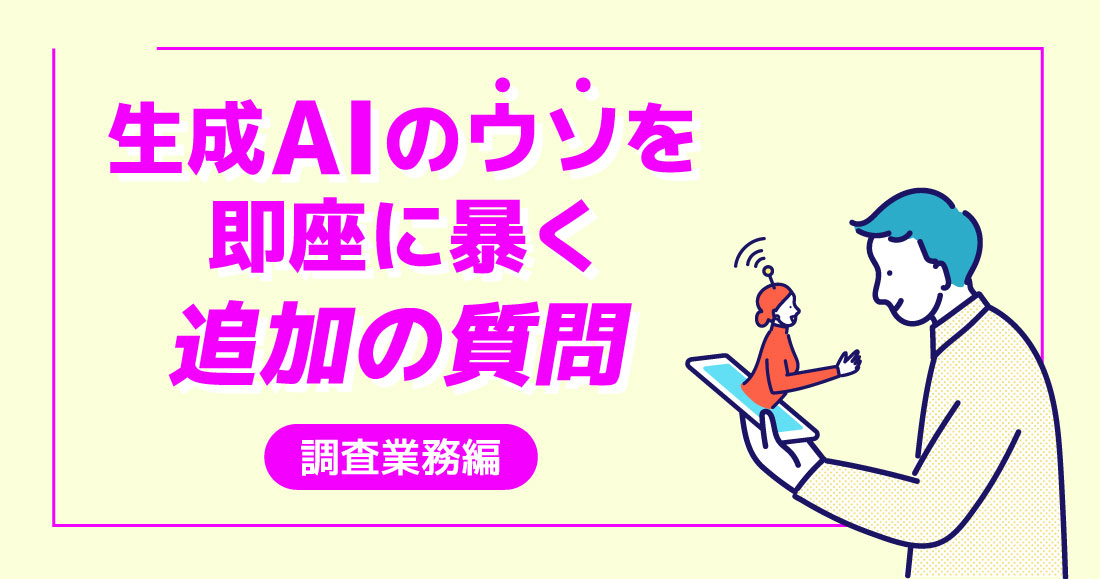- Excel
AをBにするだけじゃない!Excel置換の多様な使い方

Excelで「Ctrl」キーと「H」キーを同時に押すと出現する「置換」機能。
皆様も言葉や数字を別の内容に入れ替えたいときによく使用しているかと思います。
この置換機能について、AをBに変える、すべてのAをBに変える、これくらいしかできないと思っていませんか?
実はもっといろんな場面で役に立つんです。少し知っておくだけで、使えるシーンが増えると思いますのでぜひお目通しいただければ幸いです。
目次
A⇒Bだけじゃない!Excel置換の多様な使い方
一部の範囲だけを置換対象に設定できる
ワークシートのすべての範囲で置換をするのではなく、一部を範囲指定して置換したい、ということもあるかと思います。一部の範囲だけを置換対象とするには、まず置換をしたい部分をあらかじめ範囲選択しておきましょう。
範囲選択したうえで、置換機能を立ち上げるだけで、一部だけに適用することができます。
リストの20XX年以降の「株式会社○○」の会社名を「△△株式会社」に変更したい、というようなシーンで役立ちます。
空白のセルに一括入力、これが結構使える
「数値の入っていないセルにまとめて0を入力したい」「出席表、欠席だけ入力して残りはまとめて出席を入力したい」
そんなとき、空白のセルに一括入力することが可能です。
- 置換機能をかけたいエリアを選択し、「Ctrl」+「G」を押して、「Alt」+「S」を押す
- ジャンプ機能のセル選択画面が表示されるので、「空白セル」をクリック
- 空白セルのみ選択状態になるので、置換機能を使用すれば、空白セルを特定の値に一発で置換できる
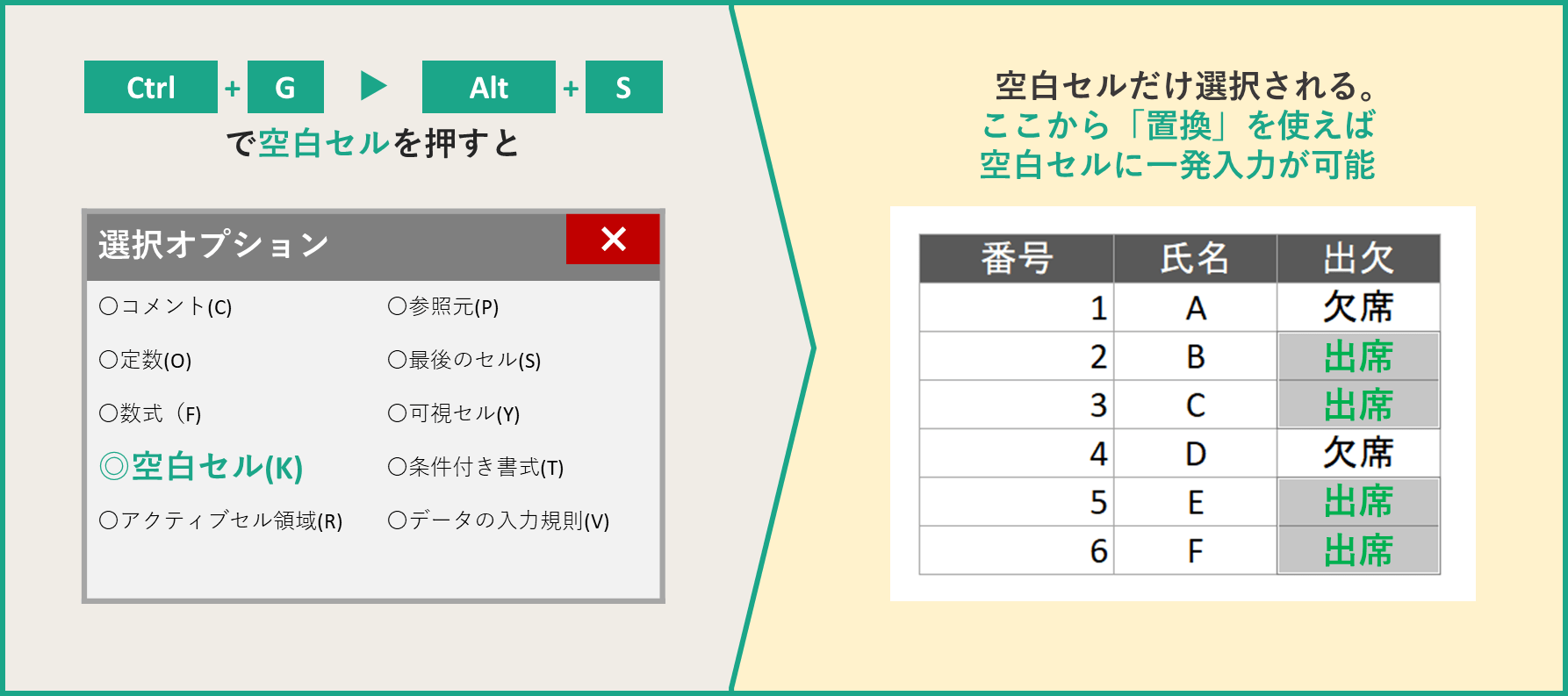
複雑な置換も関数で実現可能
置換機能以外に、文字や数字を置き換える方法としては、REPLACE関数やSUBSTITUTE関数があります。複数の条件を一度に処理できるので、より複雑な処理に向いています。例えばこんなシーンで役立ちます。
- 住所録の郵便番号に一括で「-」を入れたい(バラバラの数字のセルを一括で処理したい)
- カギかっこから二重カギかっこに一発でおこないたい(“「”と“」”の2つの記号を一度に置換したい)
置換機能ではもともとあるデータが変更されますが、関数は元のデータを参照して新たなデータとして入力されるので、元のデータを残して作業をすることができるのも利点です。
また置換機能や上記の関数を使いこなすには、元となるデータの整理も重要です。
リストに入力された情報に、半角と全角、大文字と小文字が混在している場合などは、こちらが設定した条件で狙った通りに処理をおこなえない場合があります。
効率的に正しくデータ処理をおこないたいときは声がけいただければ、迅速にサポートさせていただきます。
その他、弊社では、資料作成、リサーチ・データ収集、SNS話題量調査、各種レポート作成やサイト/LP校正などクライアント様のニーズに合わせて幅広く業務代行させていただいております。お気軽にご相談ください。