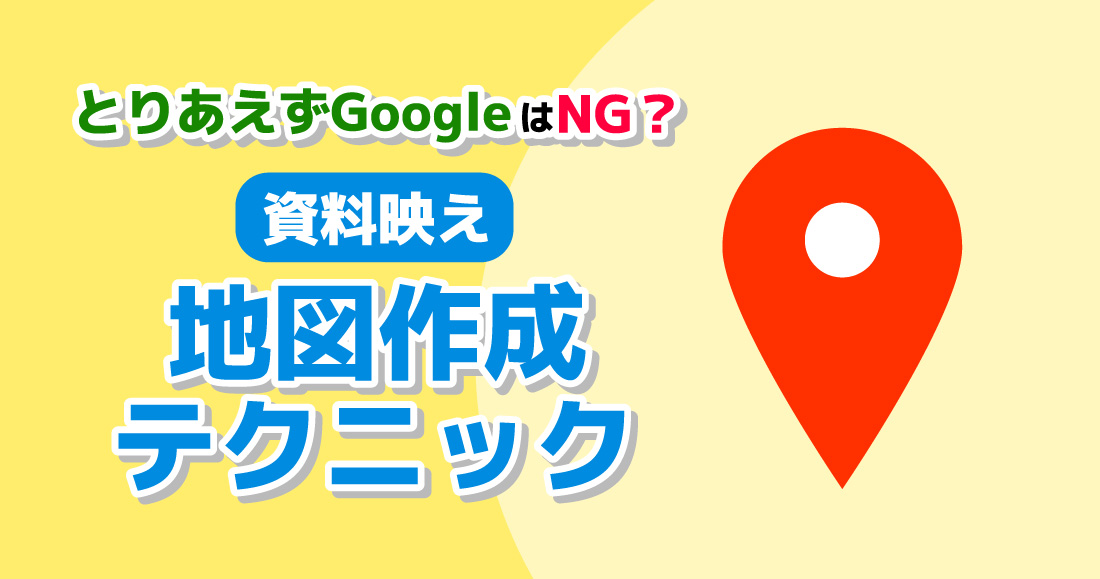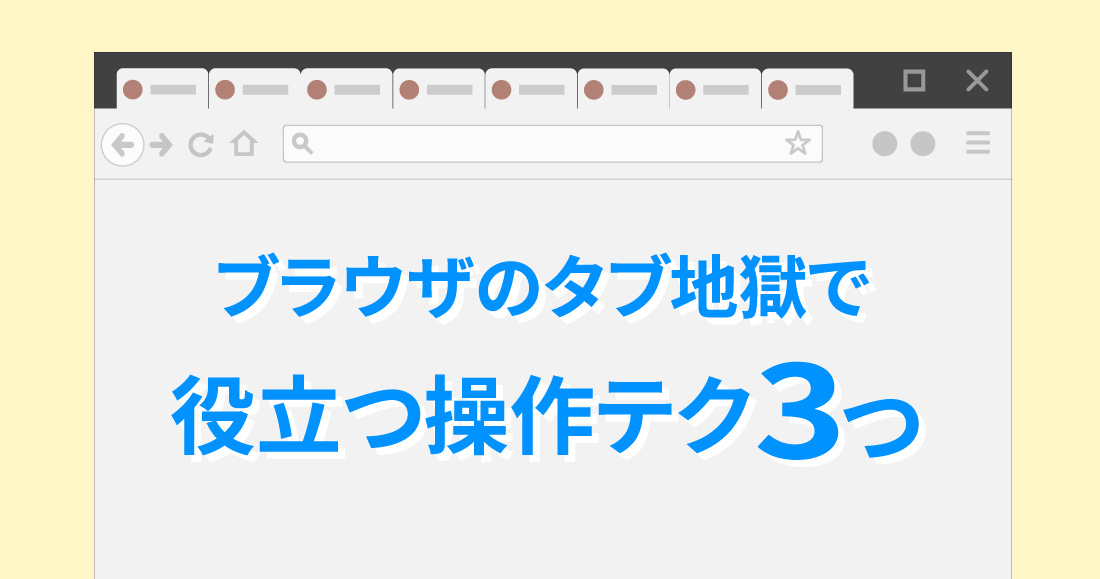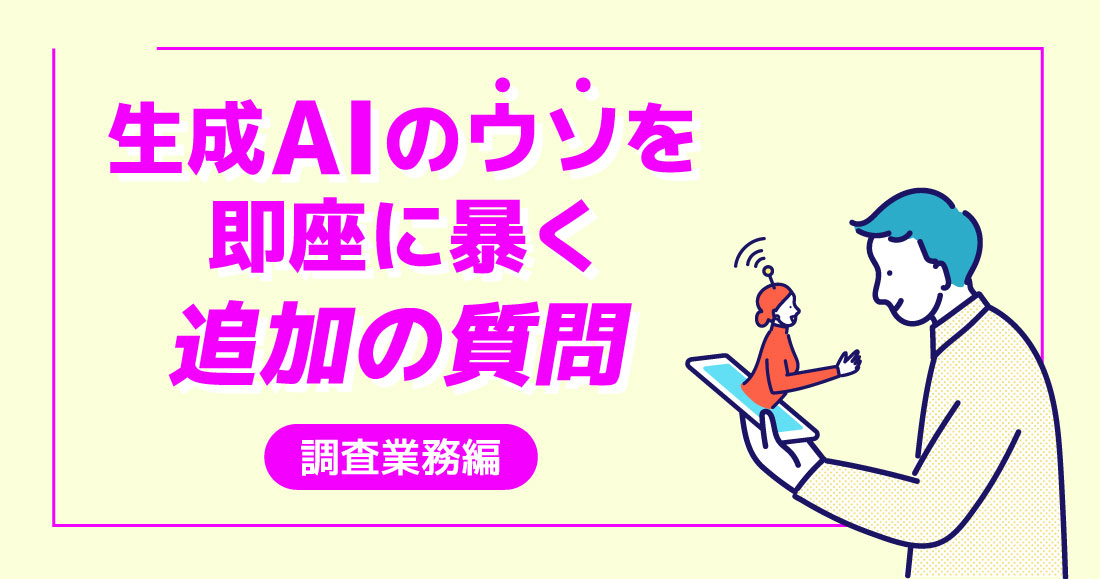- ツール紹介
- 業務のコツ
Web会議の共有資料を瞬時にテキスト化する方法

Web会議で画面共有資料をスクリーンキャプチャすることはありますでしょうか?今回は、画面共有資料をたった3秒でテキスト化する方法を紹介します。
スクリーンキャプチャはWeb会議の共有資料をメモしたいときに非常に便利です。
例えば、先方のご要望の中で、いくつか社内協議が必要な情報が出てきたときや、長い文章でメモしていたら追い付かないとき、あとは資料に英語が含まれていて翻訳したいときなどでスクリーンキャプチャを撮ってらっしゃる方も多いかと思います。
これらのシーンで、スクリーンキャプチャ画像がテキスト化されていたら、もっと便利ではないでしょうか?
目次
Web会議の共有資料を瞬時にテキスト化する方法
実は、Windowsに標準搭載されている「Snipping Tool」を使うとたった3秒でテキスト化できます。
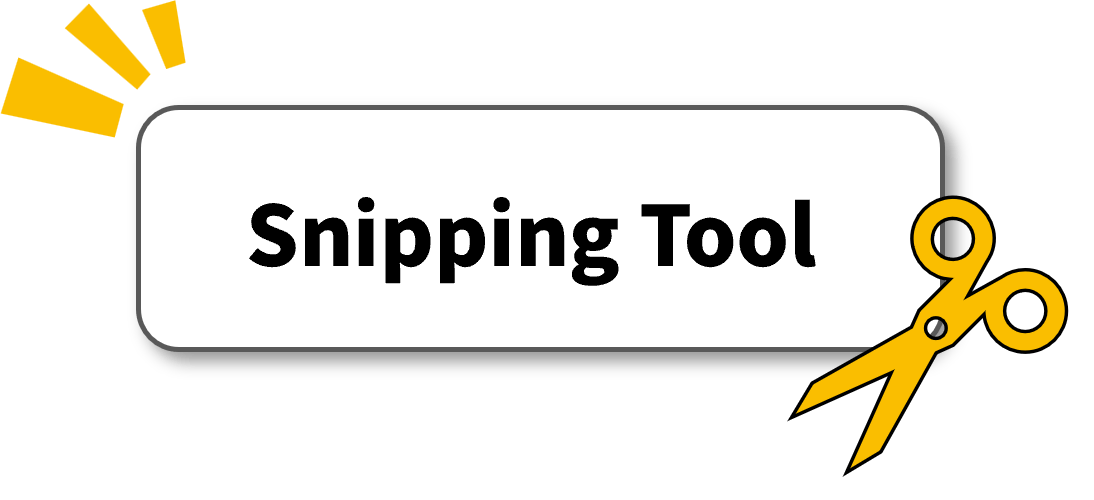
※メモを取る際には必ず相手の許可を取るようにしましょう。
起動方法
「Snipping Tool」は、[Windowsキー]+[Shift]+[S]キーで開きます。または、Windowsキーを押した後に「Snipping Tool」と検索しても出てきます。
使い方
「Snipping Tool」が起動すると、マウスのポインタが十字になります。
ドラッグアンドドロップで取り込みたい範囲を枠に収めるとすぐに画像がキャプチャできます。最後に「SnippingTool」の画面のテキストアクションをクリックすると、キャプチャ内の文字が自動で選択され「すべてのテキストをコピーする」で、キャプチャ内の文字だけを抜き出すことができます。
複数選択しづらい表の場合でもテキストアクションは読み取り可能です。
サンプル:https://journal.meti.go.jp/p/22080/
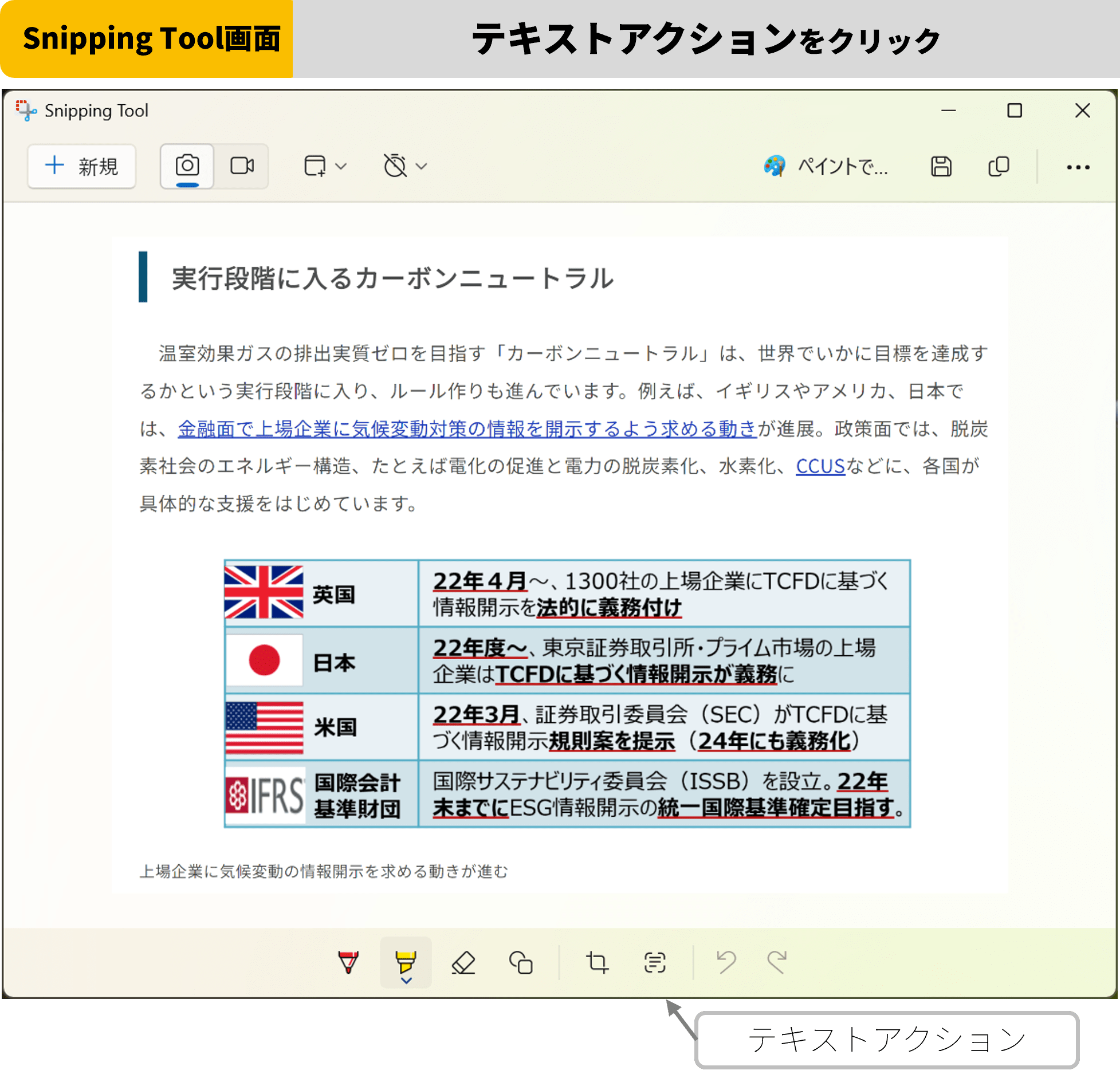
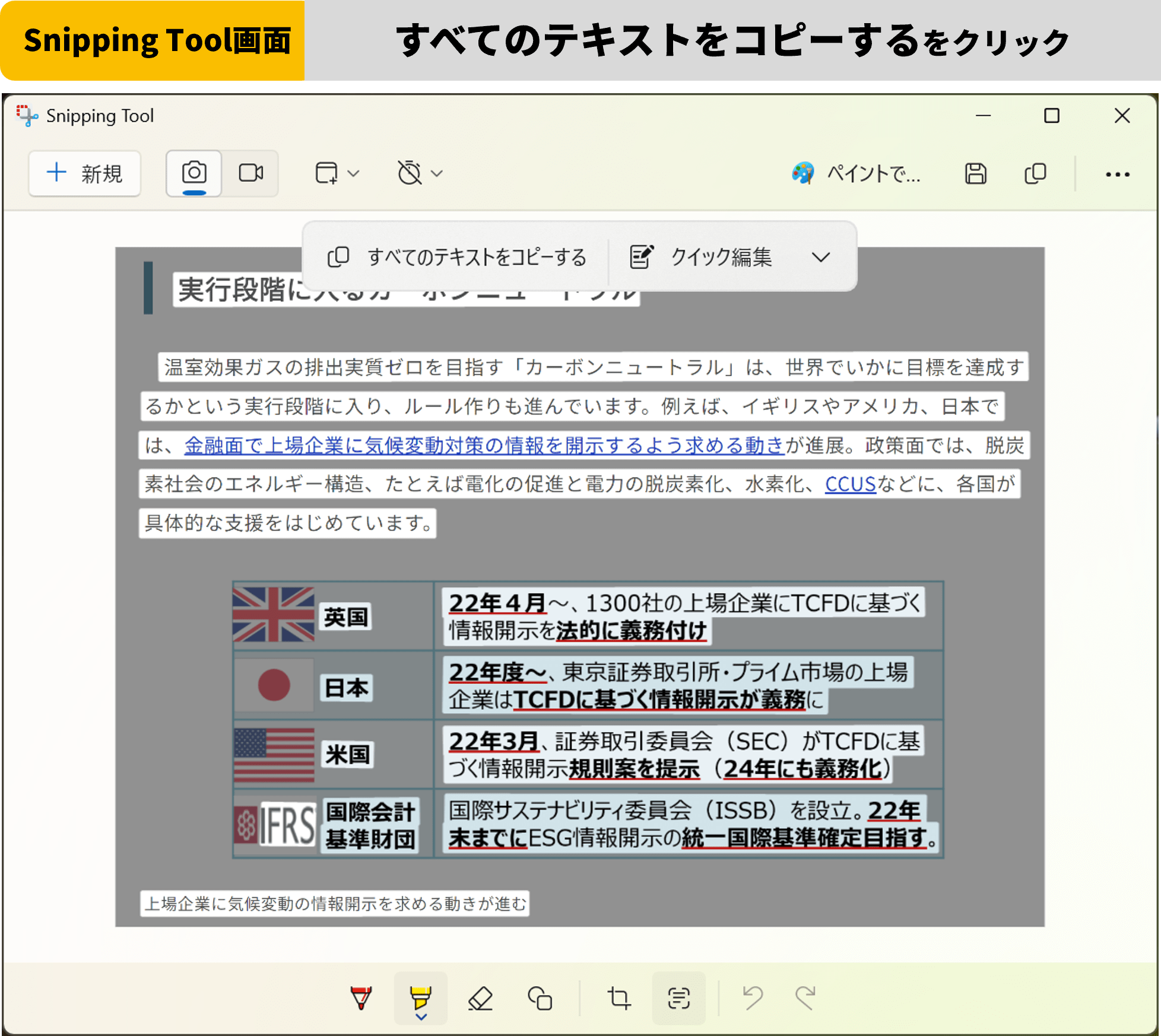
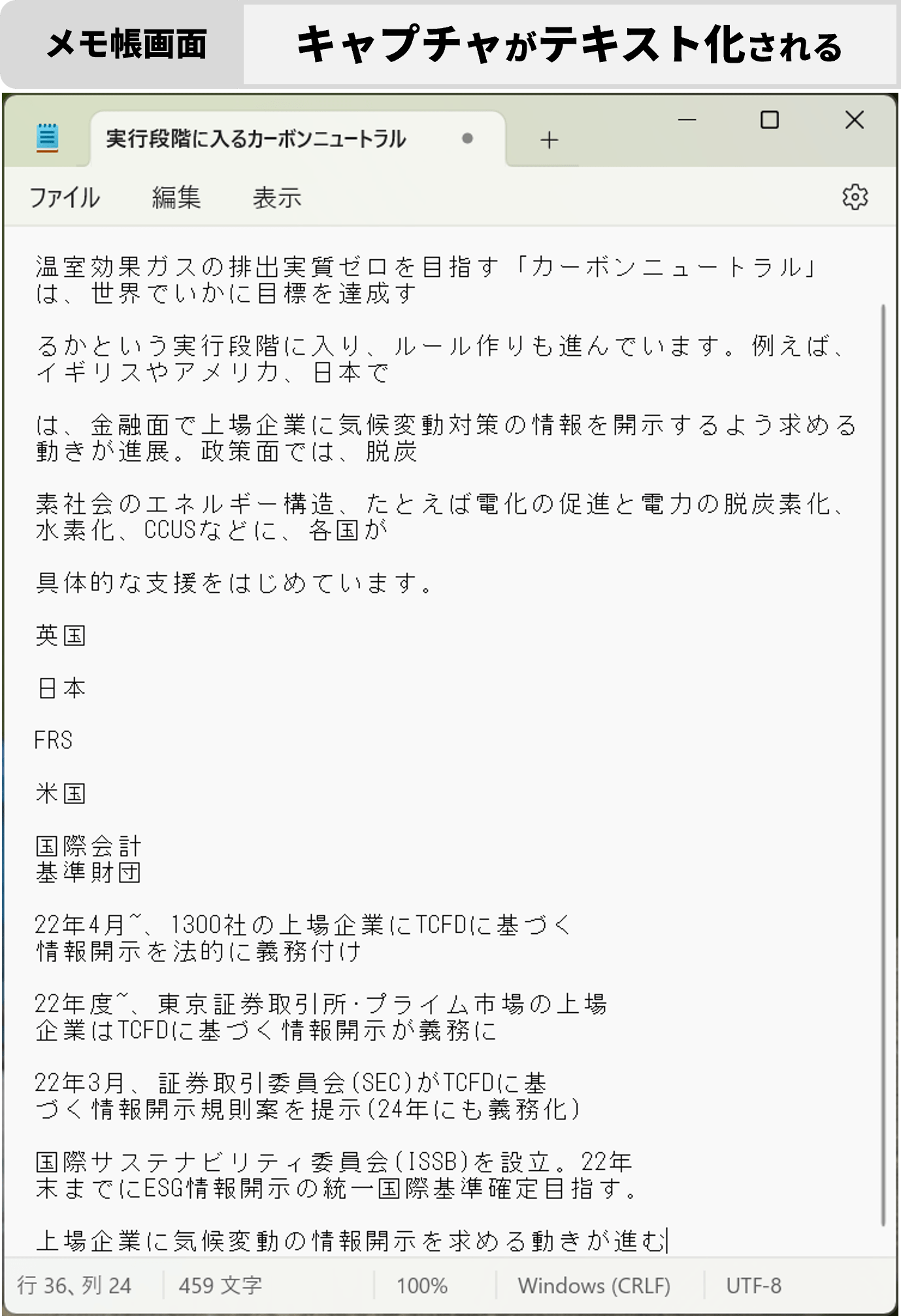
いかがでしたでしょうか?
「Snipping Tool」はデフォルトでピクチャへ自動保存されるので、会議中は撮るだけで、会議終了後にキャプチャ画像からテキスト抽出も可能です。
ぜひ様々なシーンで使える「Snipping Tool」を活用してみて下さい。
画像をテキスト化するのに適したツールがWindowsに標準搭載されているとはいえ、状況によっては「Snipping Tool」だけでは賄えないシーンもあるかと思います。
例えば、読み取りページ数が多いと変換に時間がかかりますし、すべて正しく読み取れているかの整合性チェックも必要です。
もし画像資料の文字変換作業に手が回らないときには、弊社が代行いたしますのでお気軽にご相談ください。
その他、弊社では資料作成、リサーチ・データ収集、SNS話題量調査、各種レポート作成やサイト/LP校正など、クライアント様のニーズに合わせて幅広く業務代行させていただいております。弊社でお手伝いできることがございましたら、なんなりとお申しつけください。