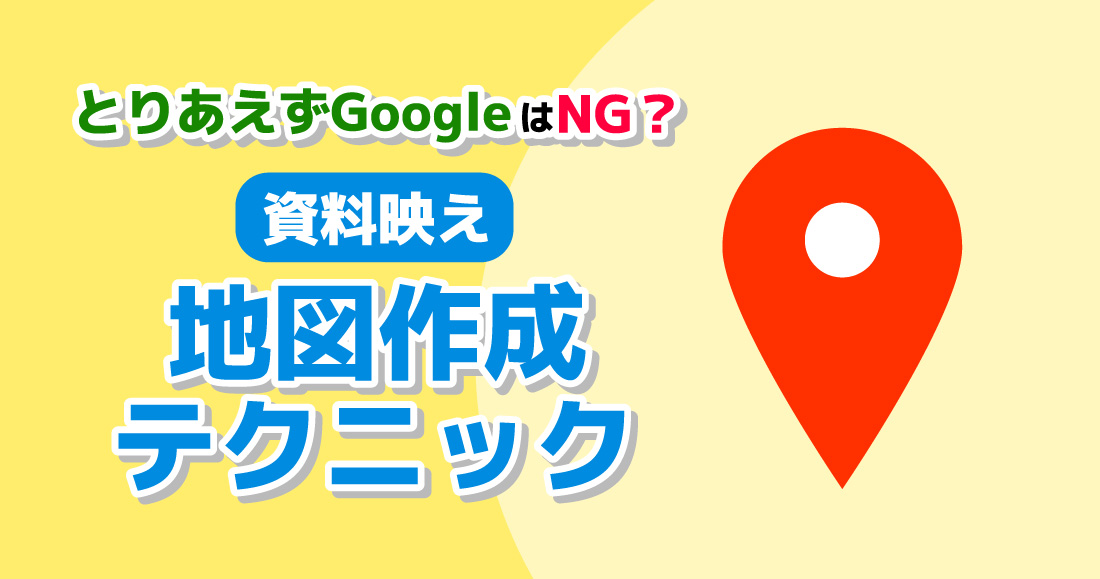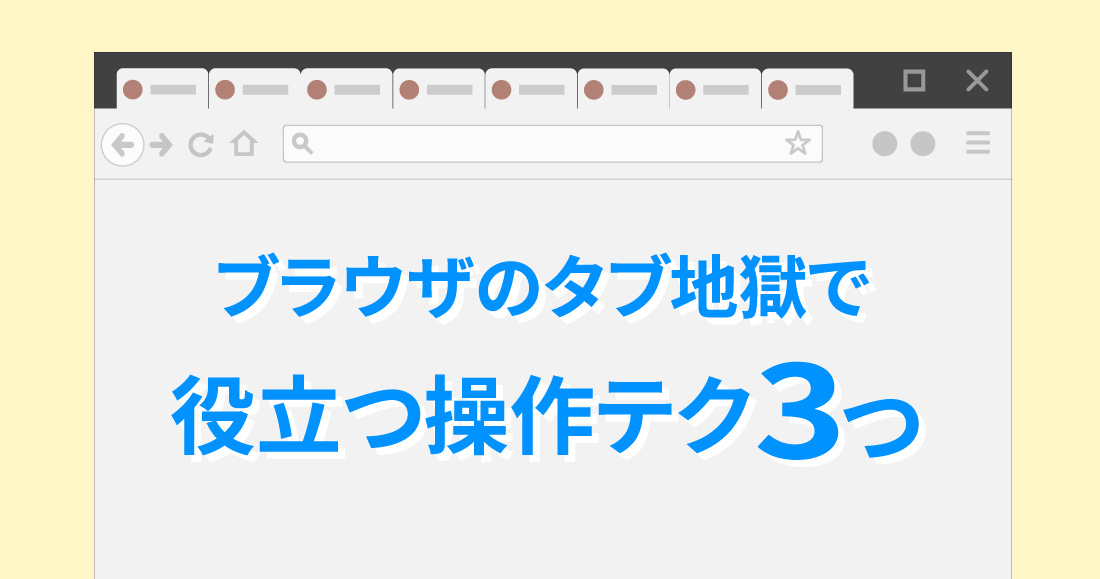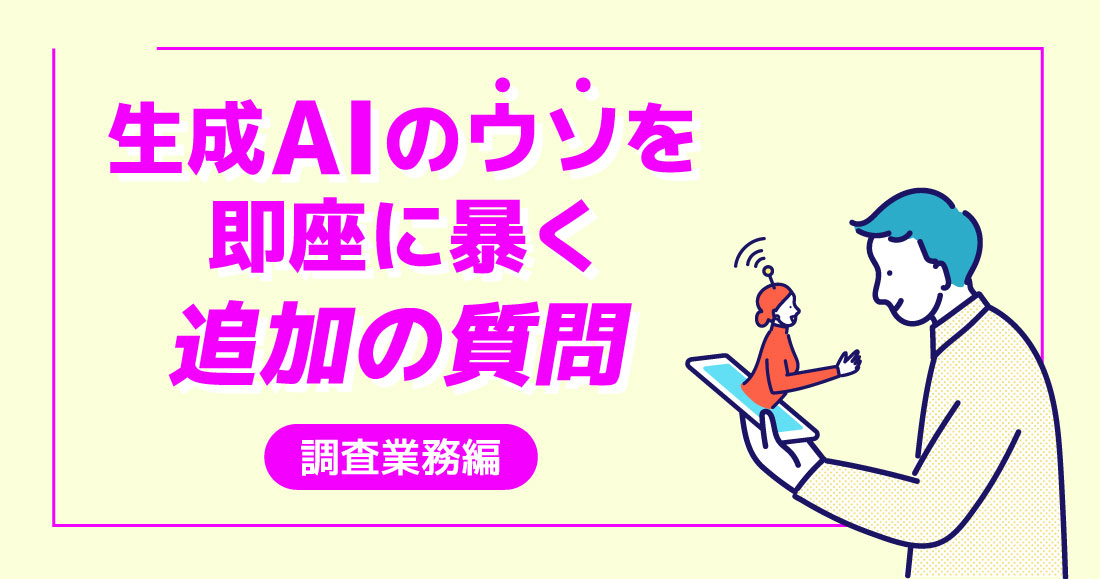- PowerPoint・資料作成
そろえて資料を読みやすくしよう!らくらくパワポ配置術

皆様はパワポでの作業において画像やテキストボックス等の要素を、キレイにそろえたいことはありませんか?
せっかく良い内容の資料を作っても、要素の細かなずれが資料の理解を妨げるノイズになってしまい肝心の内容をうまく理解してもらえない可能性があるので、要素をキレイにそろえるのは重要なことです。
2つや3つでしたら、マウスで1つずつ動かしてもすぐにそろえられるかもしれませんが、たくさんある場合は面倒だと思います。
今回はそんな面倒から解放されるワザを、実演を交えてお伝えします。
作業時間短縮にもなるので、ぜひお役立てください。
目次
画像やテキストボックス等の要素をキレイにそろえる方法
元の状態と完成物
今回は要素が雑に配置されているこのシートを、
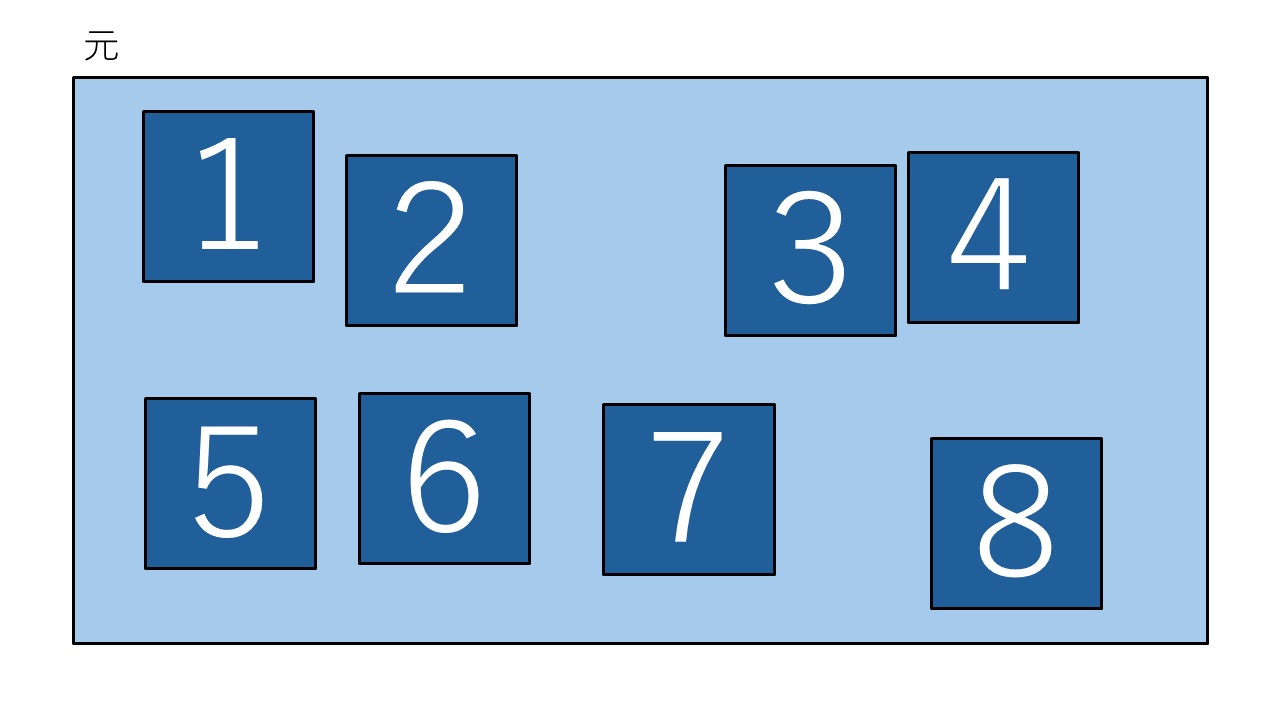
下の完成物のようにキレイにそろえます。
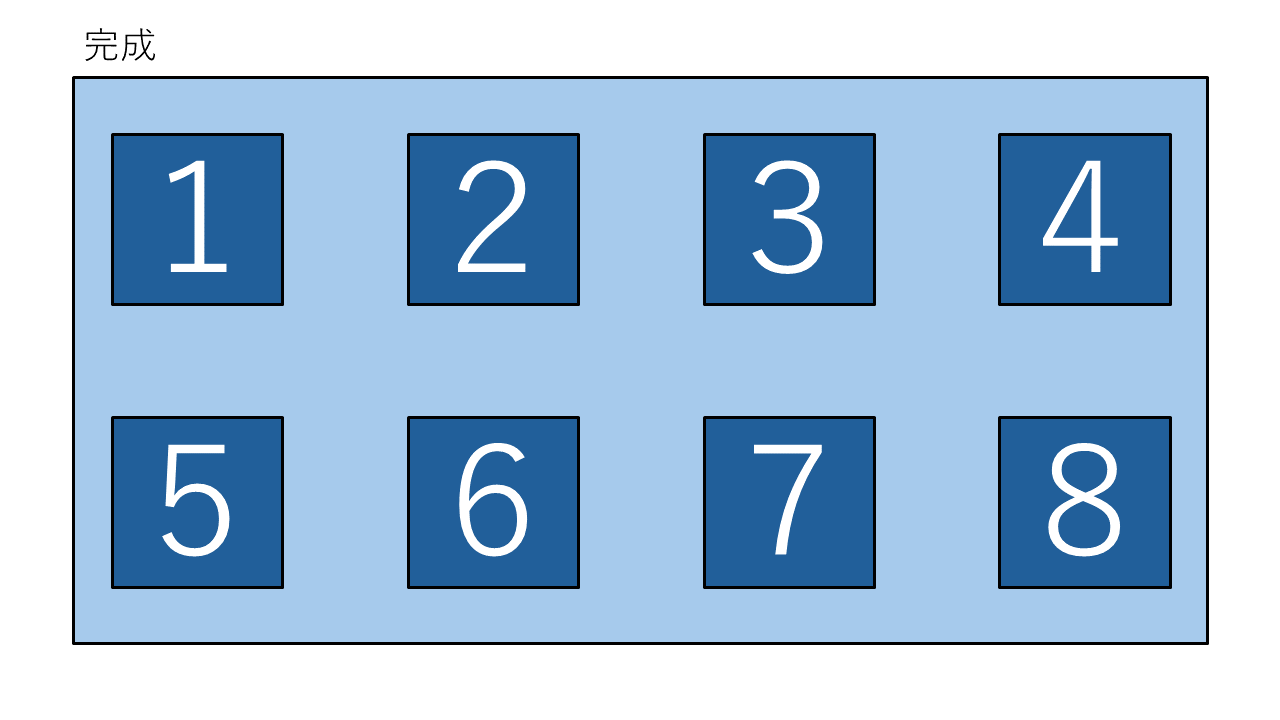
それでは、張り切っていきましょう!
手順
基準の要素と位置を決める
ここからは実際のパワポ画面で説明します。
まずはそろえる基準となる要素を決めるのですが、コツがあって「端に基準を決める」とこの後の作業が楽になるので、今回は端にある「1」と「8」を基準の要素にしてそろえたい位置に動かします。
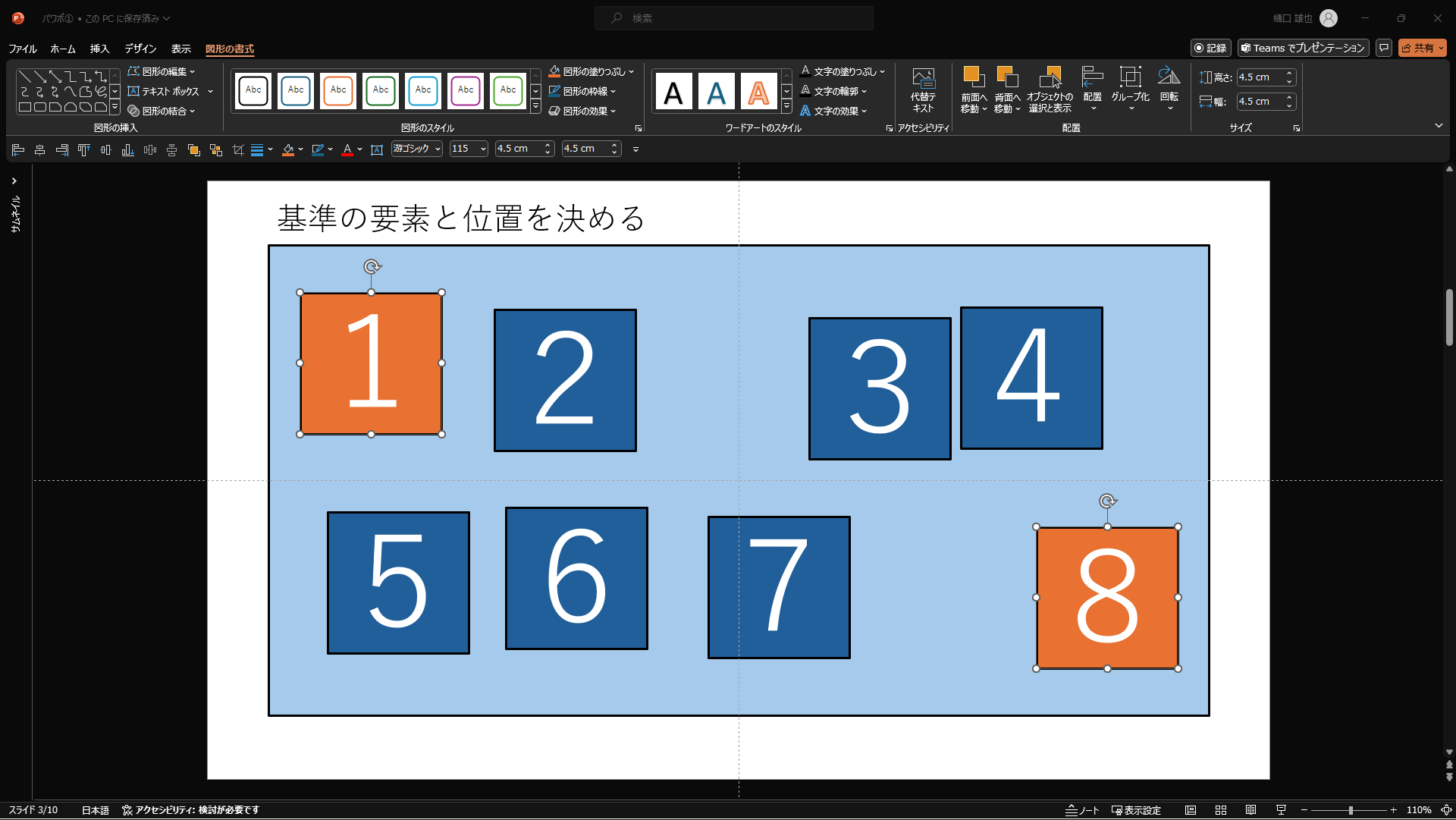
次は残りの要素をそろえていきます。
枠をそろえる
ここでもコツがあって「端からそろえる」とこの後の作業が楽になります。
まずは上端をそろえるのですが、ここからワザが登場します。
上段にある4つの要素を選択すると、画面上部に「図形の書式」のリボンが出てくるので、そこの「配置」→「配置」→「上揃え」を選択してください。
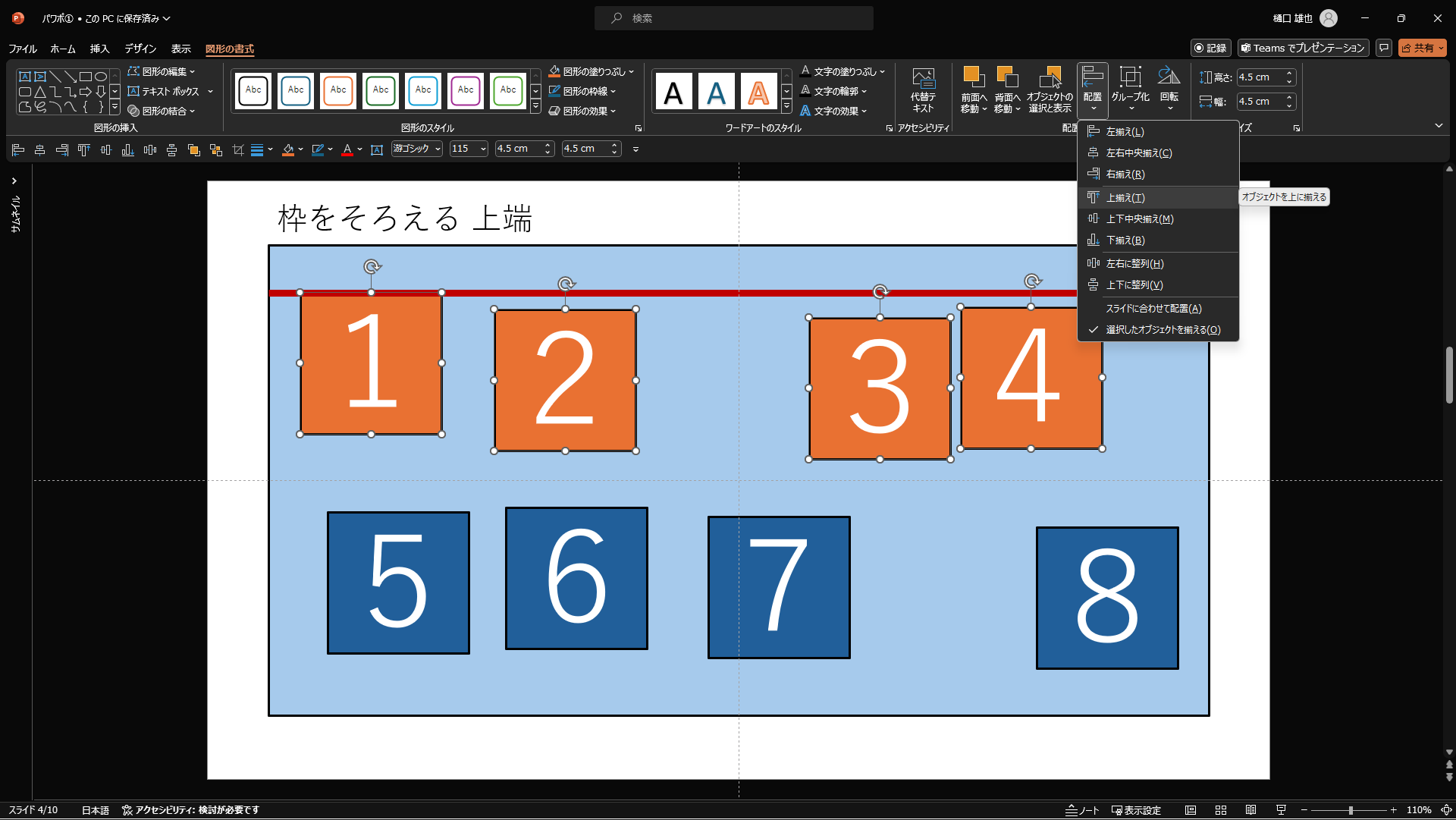
すると、選択した要素の上端が一発でそろいます。
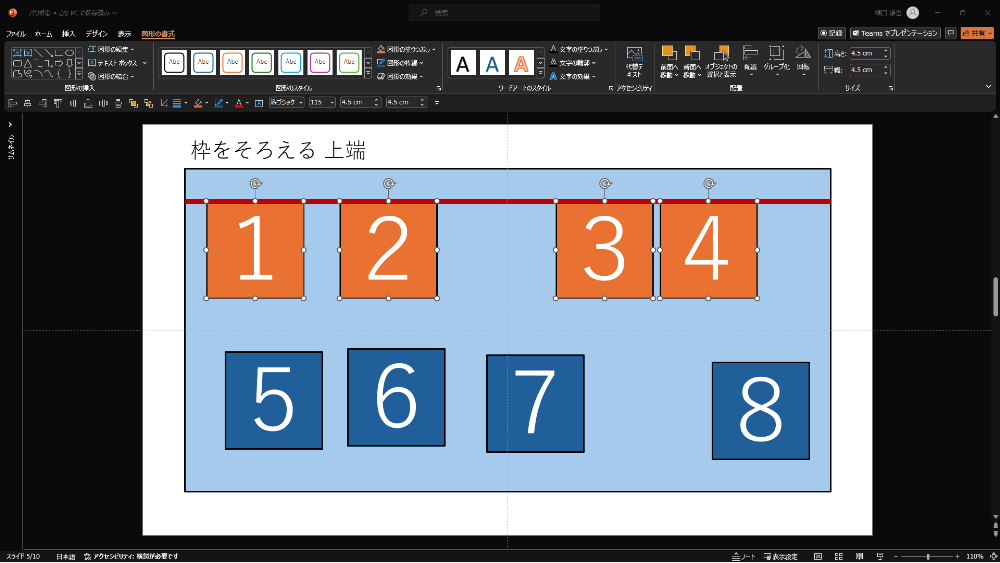
同じ要領で下端もそろえましょう。
下段にある4つの要素を選択して、「配置」→「配置」→「下揃え」を選択すると下端がそろいます。
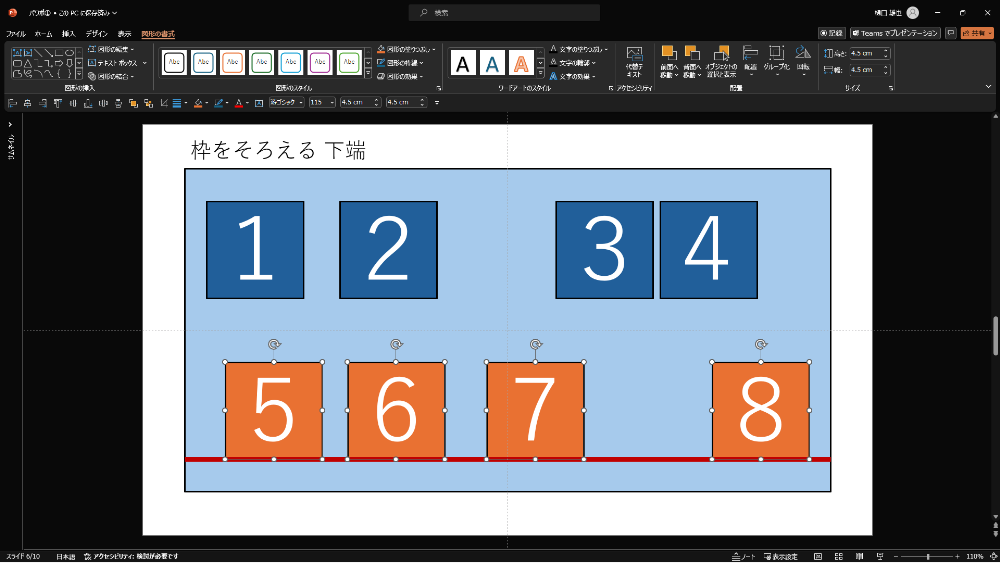
残りの左端と右端もそろえましょう。
左端は「1」と「5」を選択して、「配置」→「配置」→「左揃え」。
右端は「4」と「8」を選択して、「配置」→「配置」→「右揃え」。
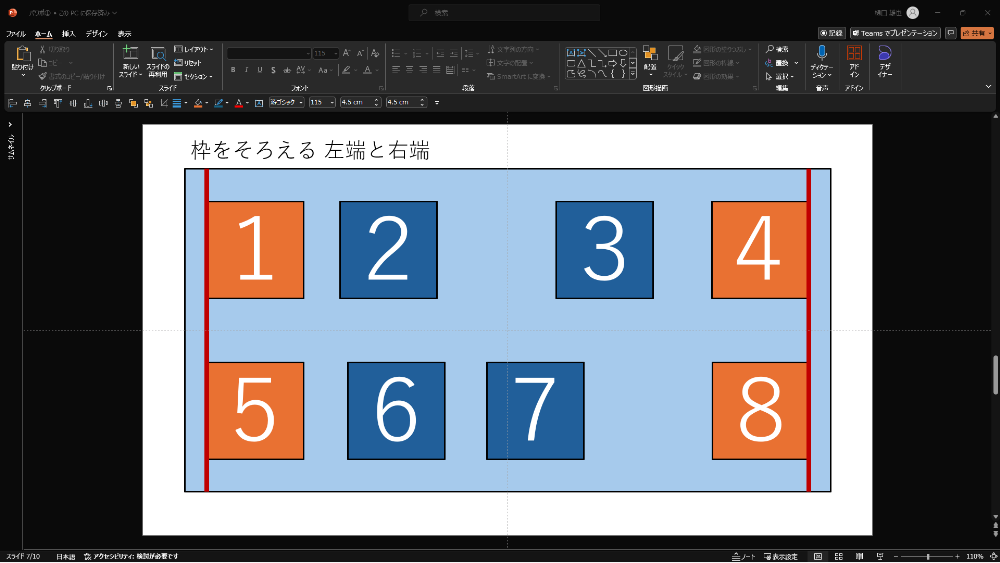
これで枠がそろいました。
後は残りの要素を枠内で等間隔に並べるだけです。
等間隔に並べる
まずは上段からそろえます。
上段にある4つの要素を選択して、「図形の書式」→「配置」→「配置」→「左右に整列」を選択してください。
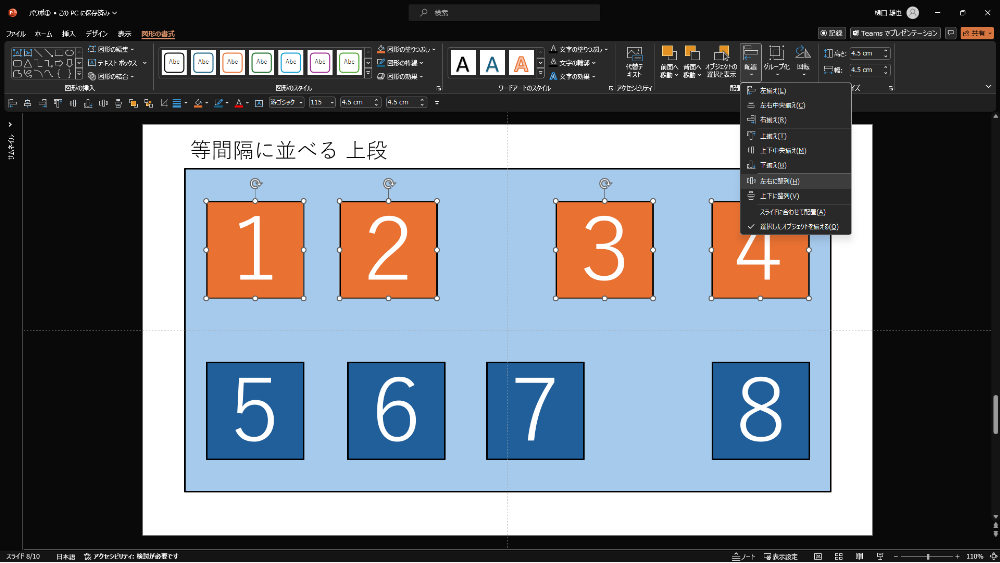
すると、端の要素を基準にして4つが等間隔に並びます。
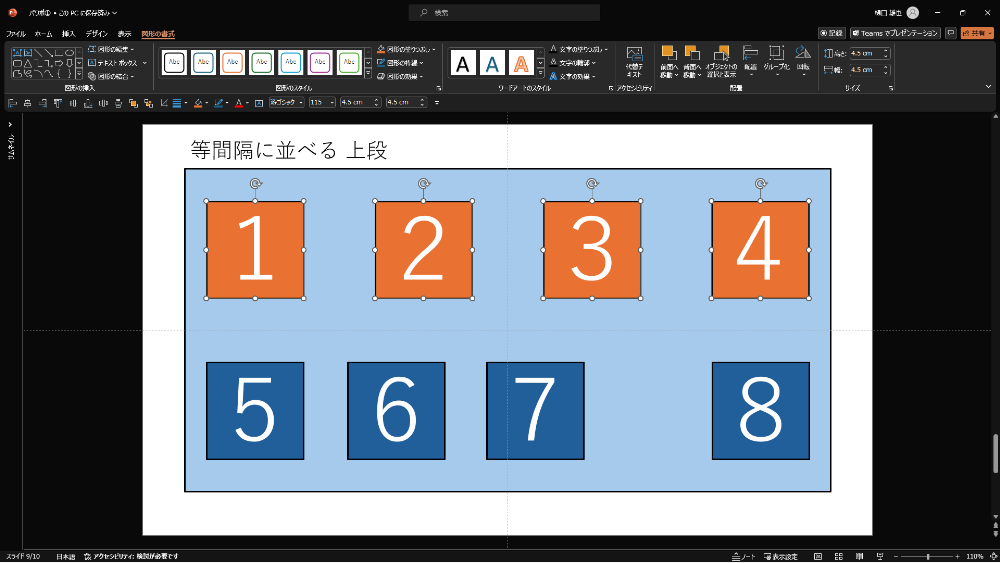
最後に同じ要領で下段もそろえましょう。
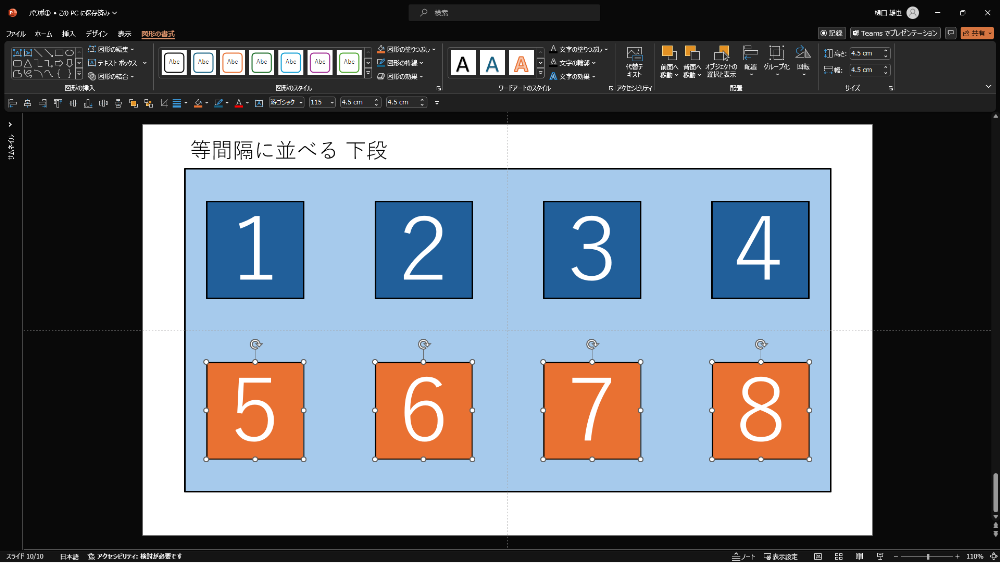
お疲れ様でした!
これで最初に例示した完成物と同じになりましたね。
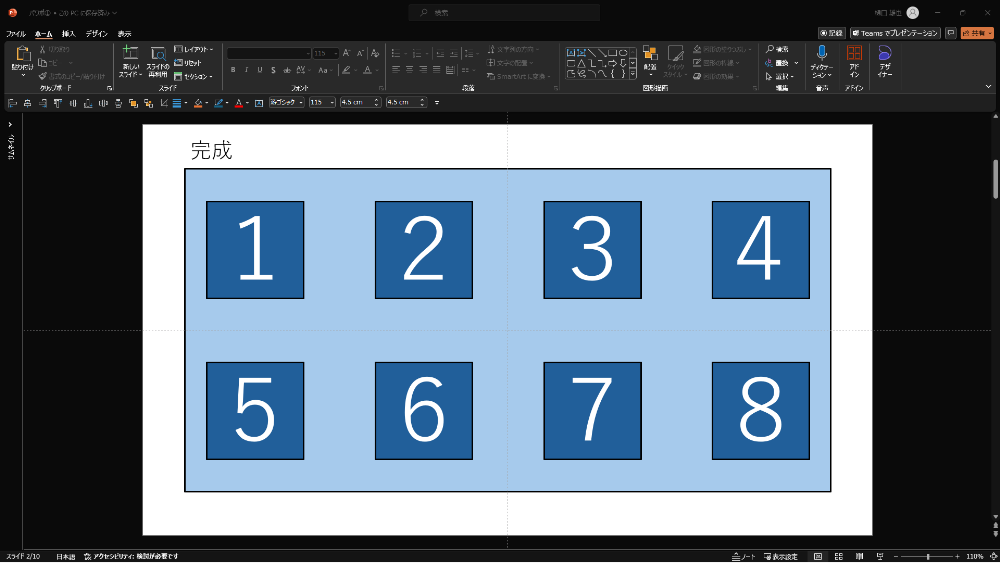
私は今回ご紹介した方法を、パワポで資料作成をした最後に、見栄えを調整する際によく使います。
実際の案件では要素の数や、そもそものページ数が多くて、見栄えの調整だけでも大変なことがあると思います。
資料の調整作業に手が回らないときには、弊社が代行いたしますのでお気軽にご相談ください。
その他、弊社では、資料作成、リサーチ・データ収集、SNS話題量調査、各種レポート作成やサイト/LP校正などクライアント様のニーズに合わせて幅広く業務代行させていただいております。お気軽にご相談ください。